Are you tired of using the same old CapCut templates without being able to customize them to your liking? Do you want to take your video editing skills to the next level and make your videos stand out on social media? Look no further! In this article, we'll show you how to edit a CapCut template like a pro, with 10 expert tips and tricks to help you unlock the full potential of this popular video editing app.
Getting Started with CapCut Templates
Before we dive into the nitty-gritty of editing CapCut templates, let's take a quick look at what makes them so great. CapCut templates are pre-designed video templates that can be easily customized to fit your brand or personal style. They offer a range of benefits, including saving time, increasing productivity, and helping you create professional-looking videos without needing extensive video editing experience.
Tip #1: Choose a Template that Fits Your Style
When selecting a CapCut template, it's essential to choose one that fits your style and the tone of your video. Browse through the template library and select a template that resonates with your brand or personal aesthetic. Don't be afraid to experiment with different templates until you find the one that works best for you.
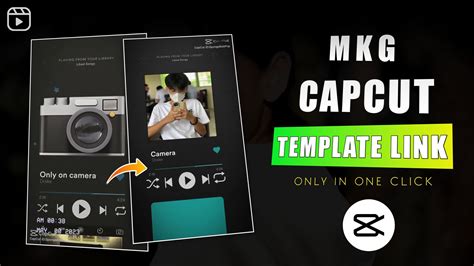
Tip #2: Customize the Color Scheme
One of the easiest ways to customize a CapCut template is to change the color scheme. To do this, simply select the color palette tool and choose from a range of pre-designed color schemes or create your own custom palette. This will help you match the template to your brand's color scheme and create a cohesive look.
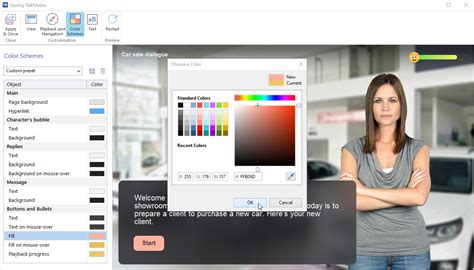
Tip #3: Add Your Own Media
Adding your own media to a CapCut template is a great way to make it your own. Simply select the media tool and upload your own images, videos, or audio files. You can then arrange them within the template to create a unique and personalized video.
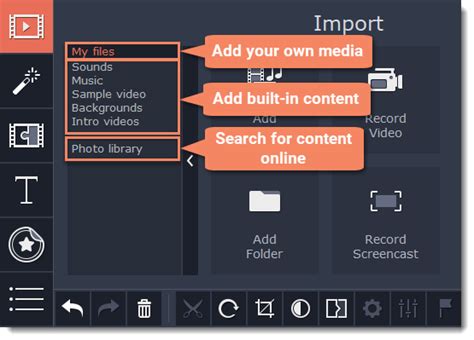
Tip #4: Experiment with Text and Fonts
Text and fonts are a crucial part of any video template. CapCut offers a range of text and font options, including animated text and custom font uploads. Experiment with different text styles and fonts to find the one that works best for your video.
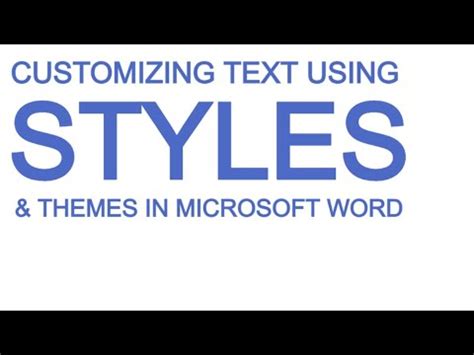
Tip #5: Use the Split-Screen Tool
The split-screen tool is a powerful feature in CapCut that allows you to create complex and visually appealing videos. To use the split-screen tool, simply select the tool and choose the layout you want to use. You can then add your own media to each section of the screen.
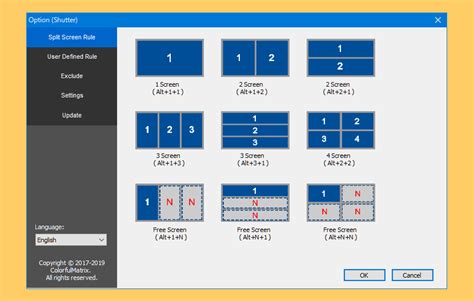
Tip #6: Add Transitions and Effects
Transitions and effects are a great way to add visual interest to your video. CapCut offers a range of transitions and effects, including animated transitions and custom effect uploads. Experiment with different transitions and effects to find the ones that work best for your video.
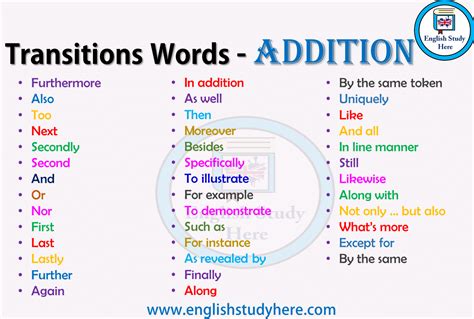
Tip #7: Use the Audio Tool
The audio tool is a powerful feature in CapCut that allows you to add and edit audio in your video. To use the audio tool, simply select the tool and choose the audio file you want to use. You can then edit the audio to fit your video, including adjusting the volume and adding fade-ins and fade-outs.
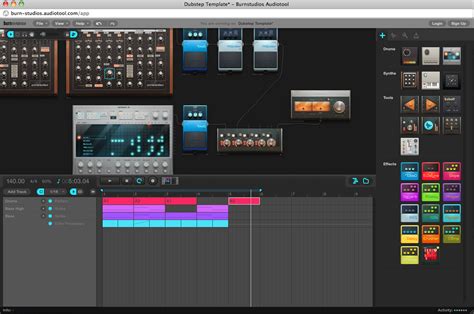
Tip #8: Experiment with the Chroma Key
The chroma key is a powerful feature in CapCut that allows you to remove the background of a video or image. To use the chroma key, simply select the tool and choose the color you want to remove. You can then replace the background with a new image or video.
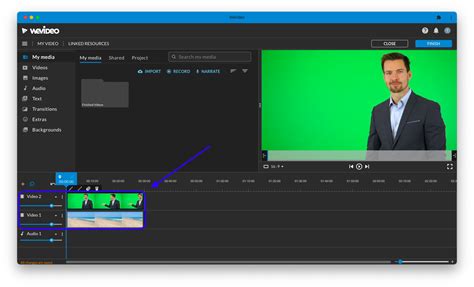
Tip #9: Add a Logo or Watermark
Adding a logo or watermark to your video is a great way to brand your content and prevent others from using it without permission. To add a logo or watermark, simply select the tool and upload your logo or watermark image.
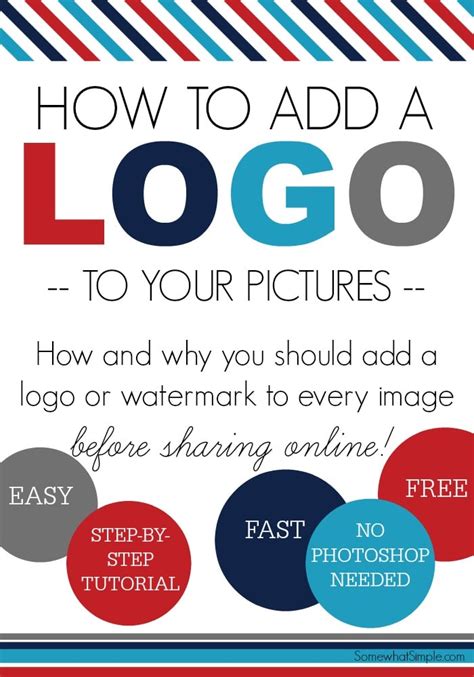
Tip #10: Export and Share Your Video
Once you've finished editing your CapCut template, it's time to export and share your video. To do this, simply select the export tool and choose the format you want to use. You can then share your video on social media, YouTube, or other video sharing platforms.
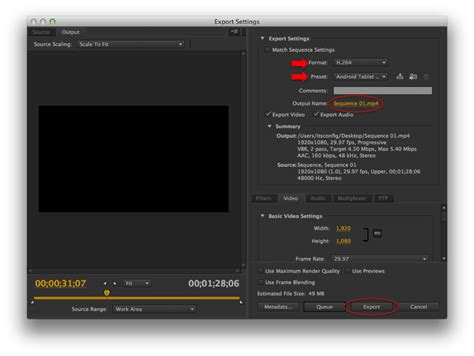
CapCut Template Gallery
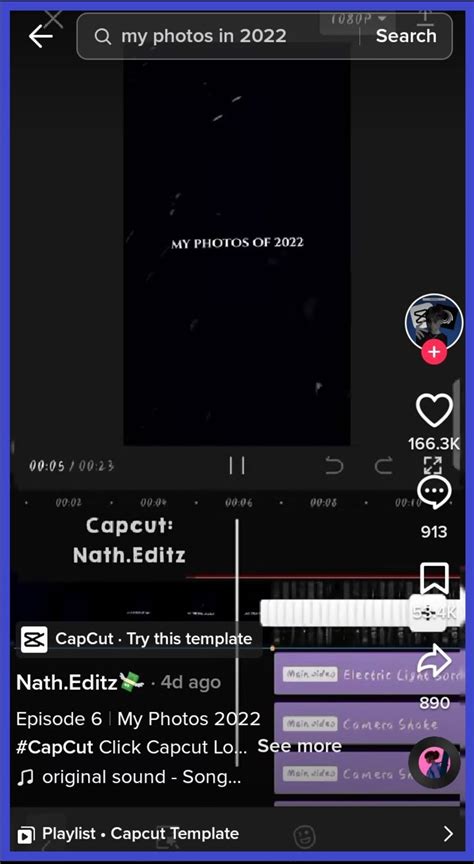
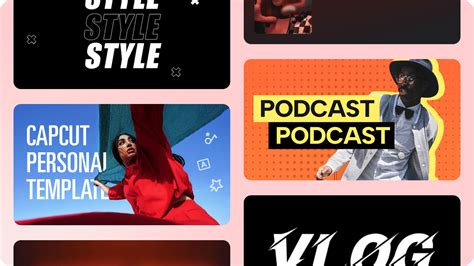
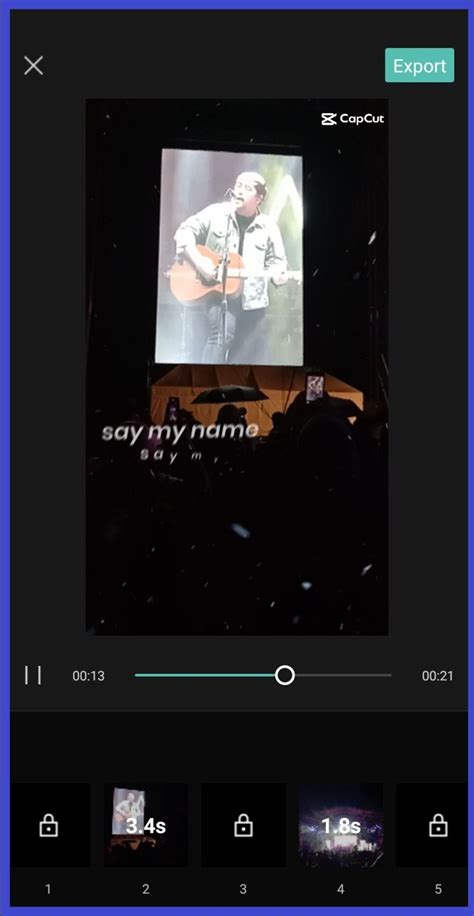
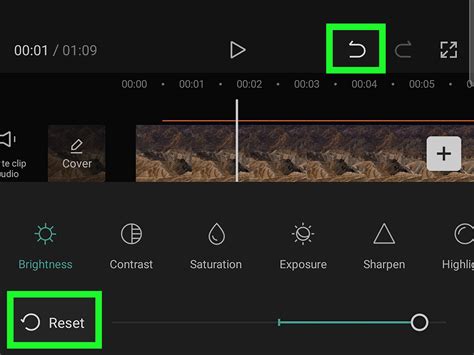
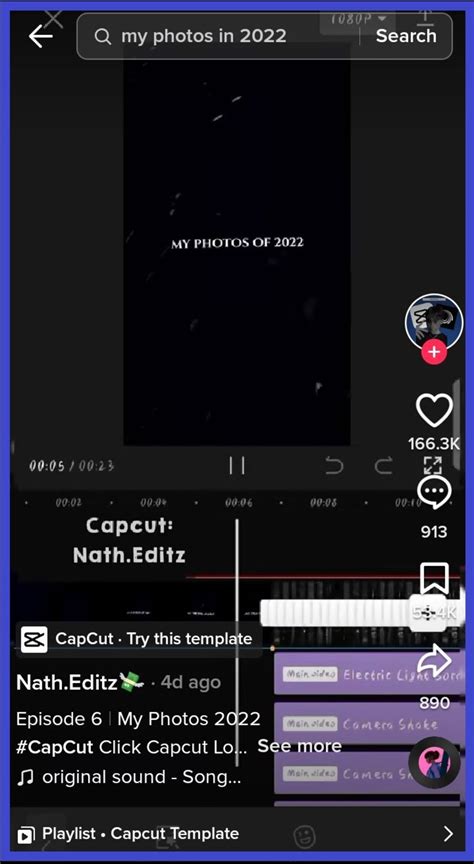
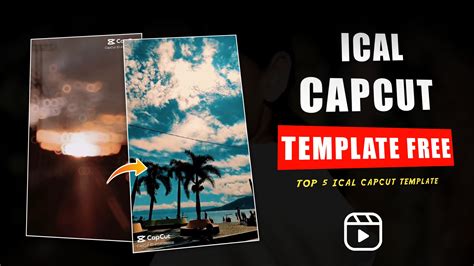
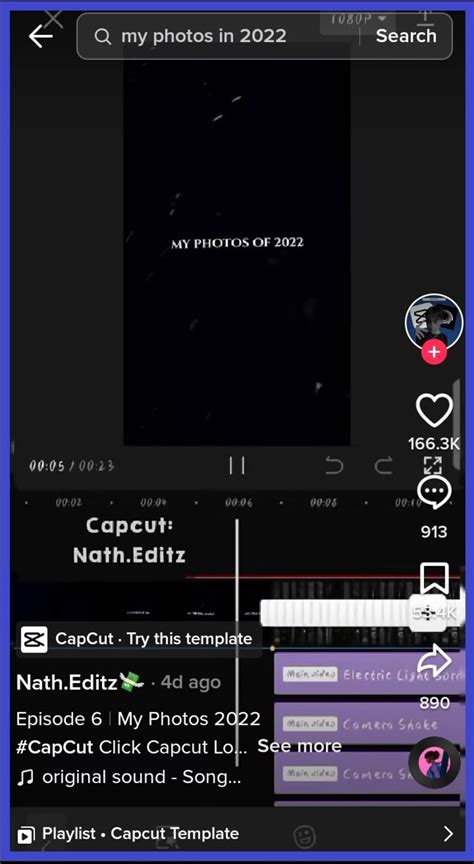
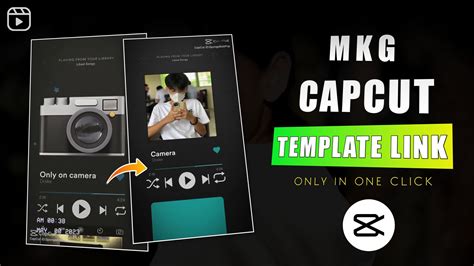

By following these 10 tips and tricks, you can take your CapCut template editing skills to the next level and create stunning videos that will engage and inspire your audience. Remember to experiment with different templates, customize the color scheme, add your own media, and use the audio tool to create a unique and personalized video. Don't forget to export and share your video on social media, YouTube, or other video sharing platforms. Happy editing!
