When working with Microsoft Excel files, you may encounter situations where the file is opened in Protected View. This is a security feature designed to protect your computer from potentially malicious files. However, it can also limit your ability to edit the file. If you need to edit an Excel file in Protected View, here are five ways to do so:
Understanding Protected View
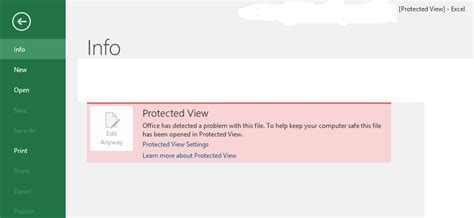
Before we dive into the methods for editing an Excel file in Protected View, it's essential to understand what Protected View is and why it's enabled. Protected View is a security feature in Microsoft Office that opens potentially malicious files in a sandbox environment, preventing them from causing harm to your computer. When a file is opened in Protected View, you'll see a yellow banner at the top of the screen indicating that the file is in a protected state.
Method 1: Enable Editing

The most straightforward way to edit an Excel file in Protected View is to click on the "Enable Editing" button in the yellow banner. This will allow you to edit the file, but keep in mind that you're potentially exposing your computer to risks if the file contains malicious code.
Steps to Enable Editing:
- Open the Excel file in Protected View.
- Click on the "Enable Editing" button in the yellow banner.
- Confirm that you want to enable editing by clicking on the "OK" button.
Method 2: Save the File Locally

Another way to edit an Excel file in Protected View is to save the file locally on your computer. This will allow you to edit the file without the restrictions of Protected View.
Steps to Save the File Locally:
- Open the Excel file in Protected View.
- Click on the "File" menu and select "Save As."
- Choose a location on your computer to save the file.
- Click on the "Save" button.
Method 3: Trust the File Location
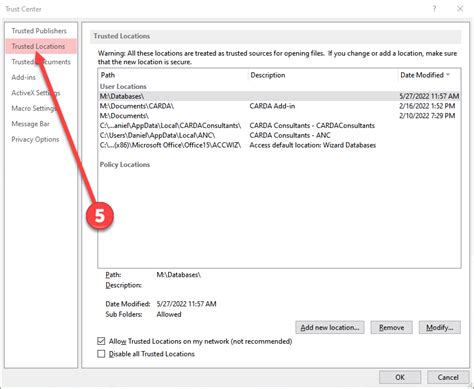
If you frequently receive Excel files from a trusted source, you can add the file location to your Trusted Locations list. This will allow you to edit the file without the restrictions of Protected View.
Steps to Trust the File Location:
- Open the Excel file in Protected View.
- Click on the "File" menu and select "Options."
- Click on the "Trust Center" tab.
- Click on the "Trusted Locations" button.
- Add the file location to the Trusted Locations list.
Method 4: Use the "Move to Folder" Option
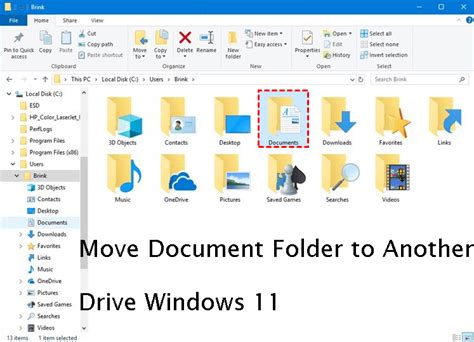
If you're unable to edit the Excel file in Protected View, you can try moving the file to a different folder. This will allow you to edit the file without the restrictions of Protected View.
Steps to Move the File to a Folder:
- Open the Excel file in Protected View.
- Click on the "File" menu and select "Move to Folder."
- Choose a folder on your computer to move the file to.
- Click on the "Move" button.
Method 5: Disable Protected View
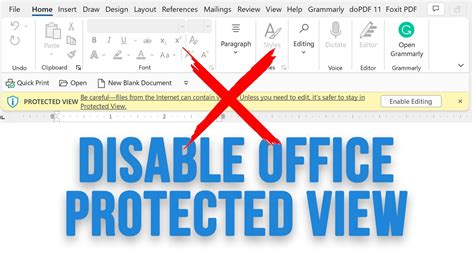
The final method for editing an Excel file in Protected View is to disable Protected View altogether. This is not recommended, as it can expose your computer to risks from potentially malicious files.
Steps to Disable Protected View:
- Open the Excel file in Protected View.
- Click on the "File" menu and select "Options."
- Click on the "Trust Center" tab.
- Click on the "Protected View" button.
- Uncheck the box next to "Enable Protected View for files originating from the internet."
Excel Protected View Gallery
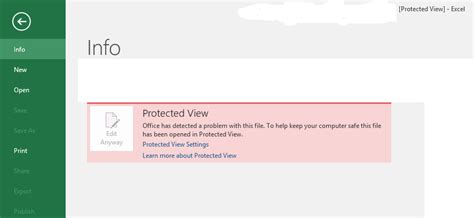
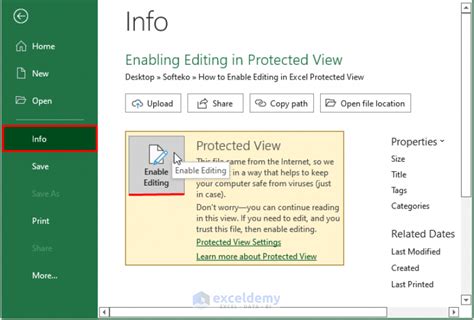
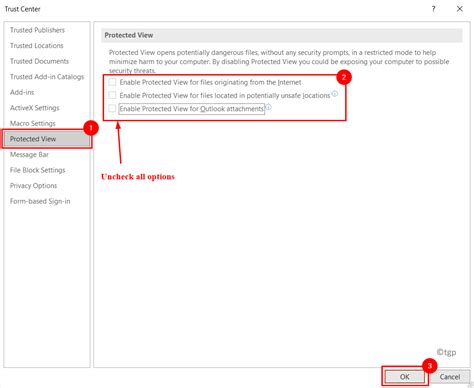
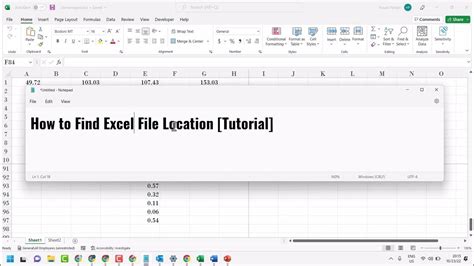
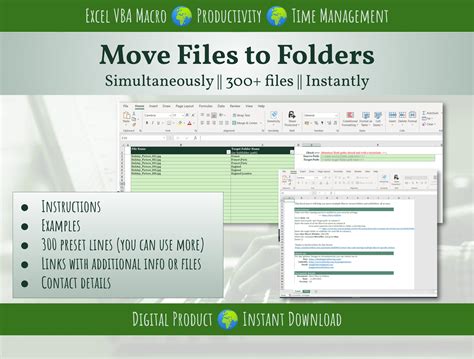
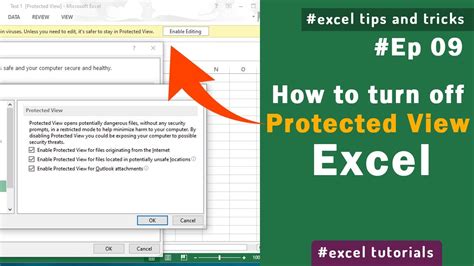
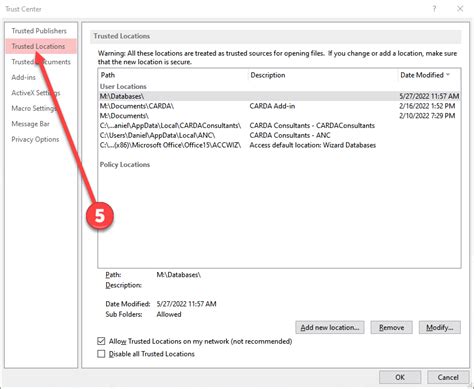
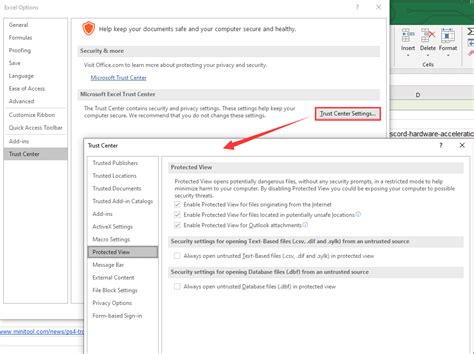
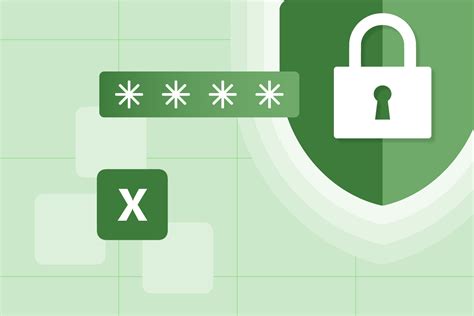
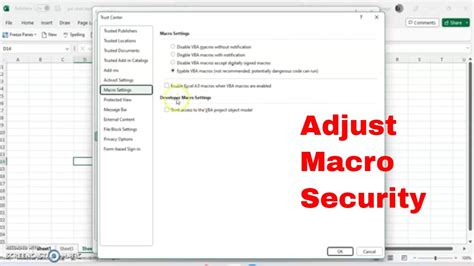
We hope this article has provided you with the information you need to edit an Excel file in Protected View. Remember to always be cautious when editing files from unknown sources, as they may contain malicious code. If you have any questions or need further assistance, please don't hesitate to ask.
