Google Sheets is a powerful online spreadsheet tool that allows users to create, edit, and share spreadsheets. However, when collaborating with others, it's common to want to restrict editing access to certain cells or ranges. This is where protected cells come in – they allow you to control who can edit specific parts of your spreadsheet. But what if you need to make changes to these protected cells? In this article, we'll explore five ways to edit protected cells in Google Sheets.
Understanding Protected Cells in Google Sheets
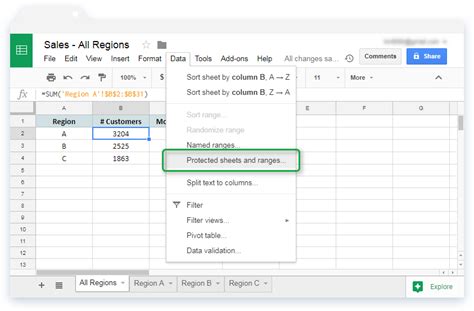
Before we dive into the methods for editing protected cells, it's essential to understand how protection works in Google Sheets. Protected cells are individual cells or ranges that are locked to prevent others from editing them. You can protect cells using the "Protect sheets and ranges" feature, which allows you to specify who can edit the protected areas.
Why Protect Cells in Google Sheets?
Protecting cells in Google Sheets is useful when:
- You want to prevent accidental changes to formulas or data
- You're collaborating with others and want to restrict editing access to certain areas
- You need to maintain data integrity and consistency
Method 1: Unprotect the Cells
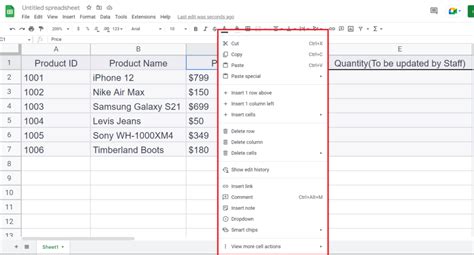
The most straightforward way to edit protected cells is to unprotect them. To do this:
- Select the protected cells or range
- Go to the "Data" menu
- Click on "Protected sheets and ranges"
- Select the protected range and click on "Unprotect"
- Confirm that you want to unprotect the range
Once you've unprotected the cells, you can edit them as needed. Keep in mind that this method will remove all protection from the cells, so be cautious when using this approach.
Method 2: Use the "Edit" Permission
If you don't want to unprotect the entire range, you can grant specific users or groups the "Edit" permission for the protected cells.
- Select the protected cells or range
- Go to the "Data" menu
- Click on "Protected sheets and ranges"
- Select the protected range and click on "Edit permissions"
- Add the users or groups you want to grant edit access to
- Set the permission level to "Editor"
By granting the "Edit" permission, you're allowing specific users or groups to edit the protected cells while keeping the rest of the range protected.
Method 3: Use a Different User Account
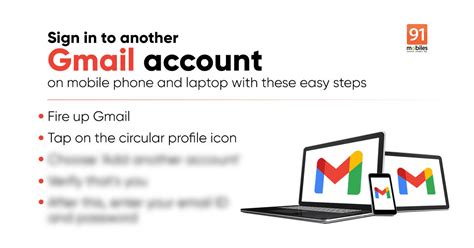
If you have multiple user accounts with different permissions, you can switch to an account that has edit access to the protected cells.
- Log out of your current Google account
- Log in with the account that has edit access to the protected cells
- Open the Google Sheet and edit the protected cells as needed
Keep in mind that this method requires you to have multiple user accounts with different permissions, which may not be feasible for everyone.
Method 4: Use a Script
If you're comfortable with scripting, you can use Google Apps Script to edit protected cells programmatically.
- Open the Google Sheet
- Click on "Tools" > "Script editor"
- Write a script that targets the protected cells and edits them as needed
- Save and run the script
This method requires some programming knowledge, but it can be a powerful way to automate tasks and edit protected cells.
Method 5: Duplicate the Sheet
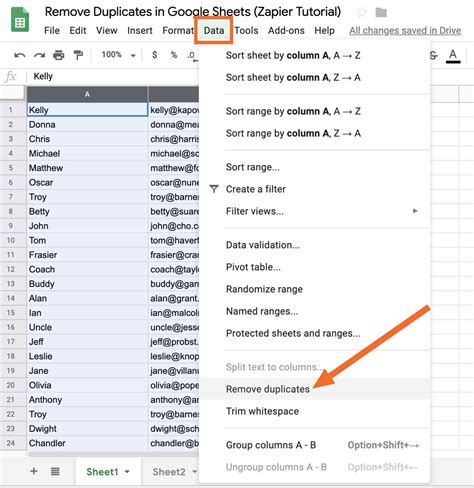
As a last resort, you can duplicate the sheet and edit the protected cells in the duplicate sheet.
- Select the sheet that contains the protected cells
- Go to the "File" menu
- Click on "Make a copy"
- Edit the protected cells in the duplicate sheet as needed
Keep in mind that this method will create a new sheet, and you'll need to update any links or references to the original sheet.
Gallery of Google Sheets Protected Cells
Google Sheets Protected Cells Image Gallery
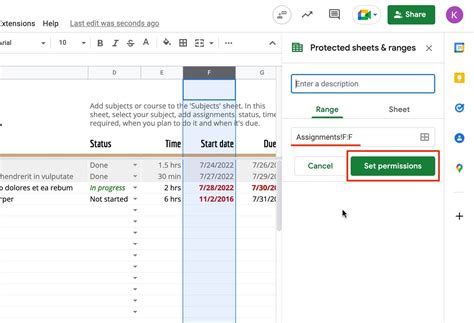
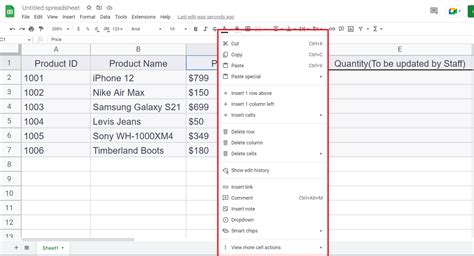
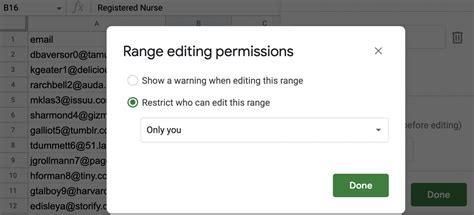
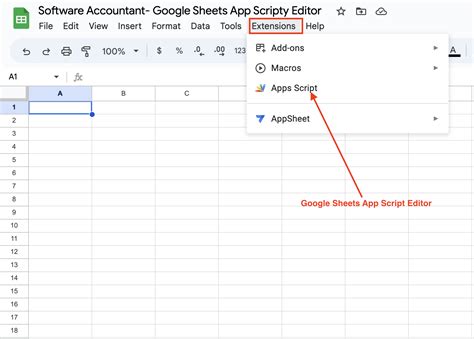
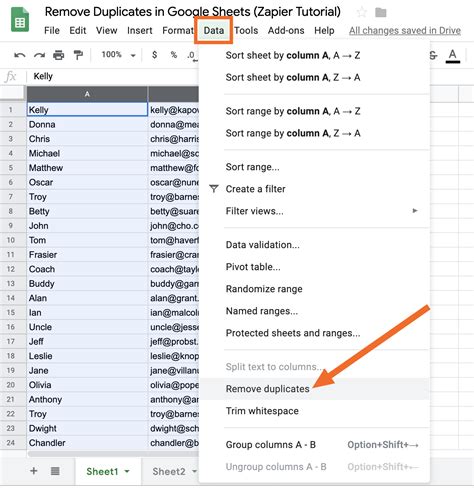
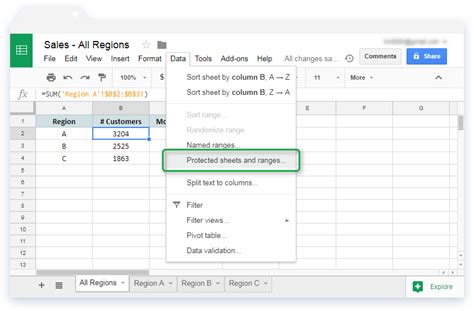
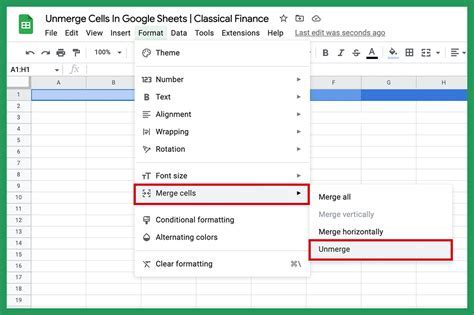
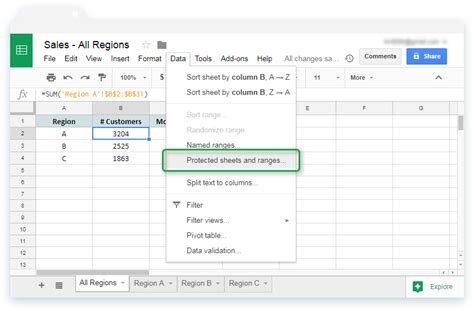
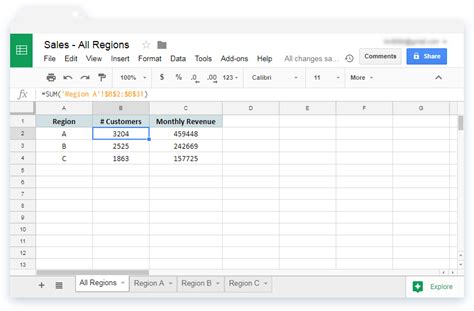
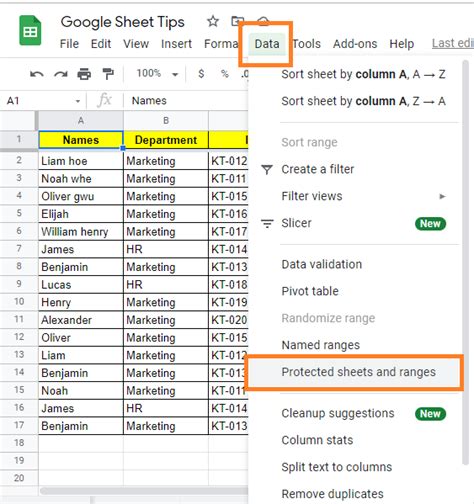
In conclusion, editing protected cells in Google Sheets can be done in various ways. By understanding the different methods and their limitations, you can choose the approach that best fits your needs. Whether you need to unprotect cells, grant edit permissions, or use a script, this article has provided you with the necessary knowledge to work with protected cells in Google Sheets.
We'd love to hear from you! Have you encountered any challenges when working with protected cells in Google Sheets? Share your experiences and tips in the comments below.
