Editing text in a Capcut template can be a bit tricky, but don't worry, we've got you covered. In this article, we'll show you 5 easy ways to edit text in a Capcut template, so you can customize your videos to perfection.
Editing text in a Capcut template is a crucial step in creating engaging and professional-looking videos. Whether you're a social media influencer, a YouTuber, or a business owner, customizing your text can help you stand out from the crowd and convey your message more effectively.
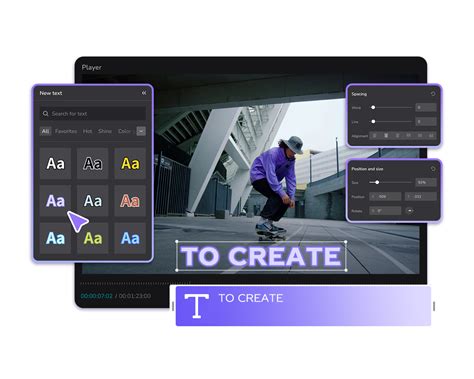
Method 1: Using the Text Tool
The Text Tool is the most straightforward way to edit text in a Capcut template. To access the Text Tool, follow these steps:
- Open your Capcut project and select the template you want to edit.
- Tap on the "Text" icon on the top menu bar.
- Select the text you want to edit by tapping on it.
- Use the keyboard to type in your new text.
- Adjust the font, size, color, and alignment to your liking.
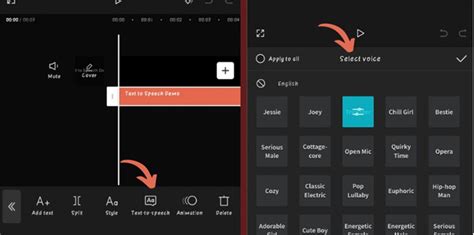
Method 2: Using the Template Editor
The Template Editor is a powerful tool that allows you to customize your Capcut templates. To edit text using the Template Editor, follow these steps:
- Open your Capcut project and select the template you want to edit.
- Tap on the "Template" icon on the top menu bar.
- Select the text you want to edit by tapping on it.
- Use the menu options to adjust the font, size, color, and alignment.
- You can also add new text, delete existing text, or duplicate text using the Template Editor.
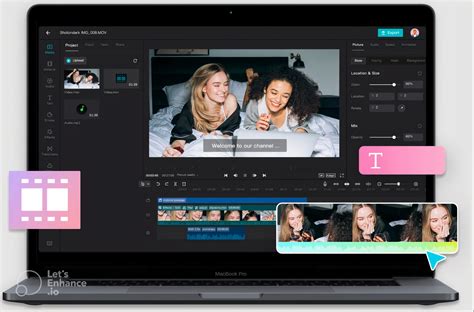
Method 3: Using the Keyboard Shortcuts
Capcut offers several keyboard shortcuts that can help you edit text quickly and efficiently. Here are some common keyboard shortcuts:
- Ctrl + C (Windows) or Command + C (Mac): Copy text
- Ctrl + V (Windows) or Command + V (Mac): Paste text
- Ctrl + Z (Windows) or Command + Z (Mac): Undo text changes
- Ctrl + A (Windows) or Command + A (Mac): Select all text
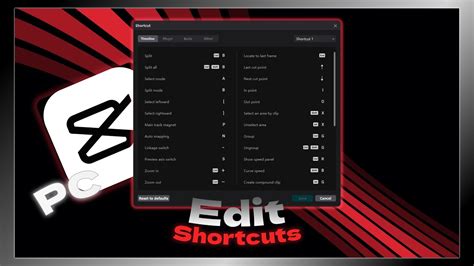
Method 4: Using the Color Palette
The Color Palette is a handy tool that allows you to change the text color in your Capcut template. To access the Color Palette, follow these steps:
- Open your Capcut project and select the template you want to edit.
- Tap on the "Color" icon on the top menu bar.
- Select the text you want to edit by tapping on it.
- Choose a new color from the Color Palette or create a custom color using the RGB or HEX codes.

Method 5: Using the Fonts Library
The Fonts Library is a vast collection of fonts that you can use to customize your text in Capcut. To access the Fonts Library, follow these steps:
- Open your Capcut project and select the template you want to edit.
- Tap on the "Font" icon on the top menu bar.
- Select the text you want to edit by tapping on it.
- Browse through the Fonts Library and choose a new font that suits your style.
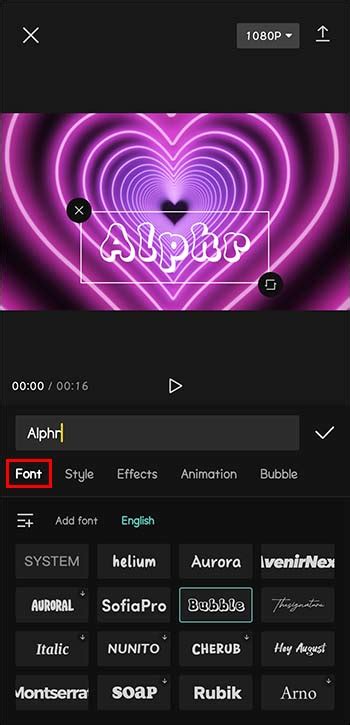
Conclusion
Editing text in a Capcut template is a breeze, and with these 5 easy methods, you can customize your text to perfection. Whether you're a beginner or an advanced user, these methods will help you create stunning videos that showcase your creativity and style.
Capcut Text Editing Gallery
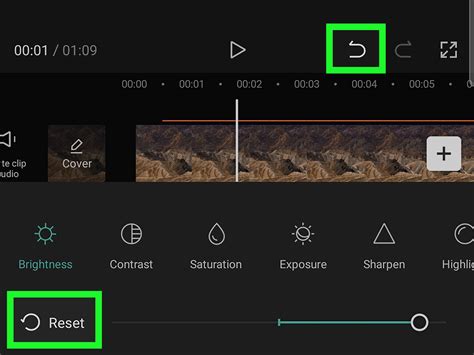
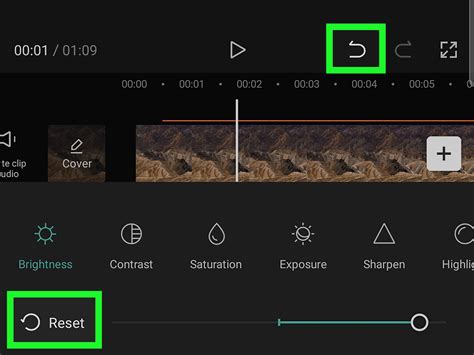
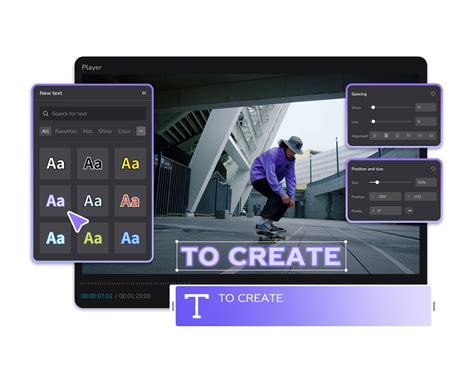
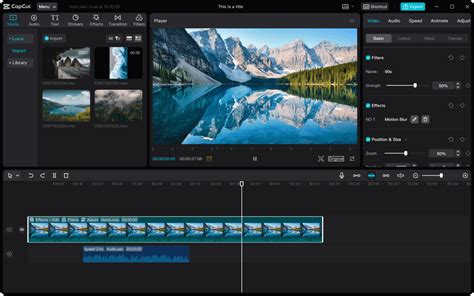
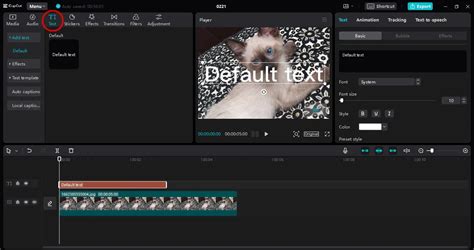
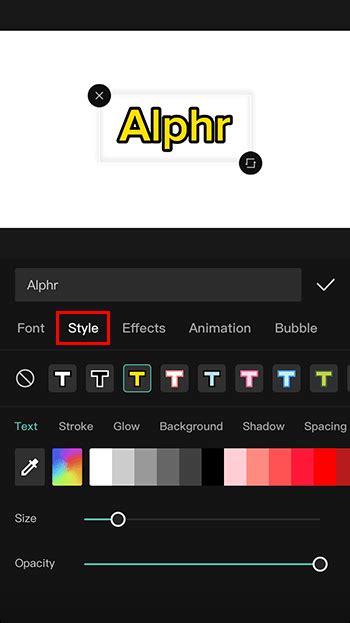
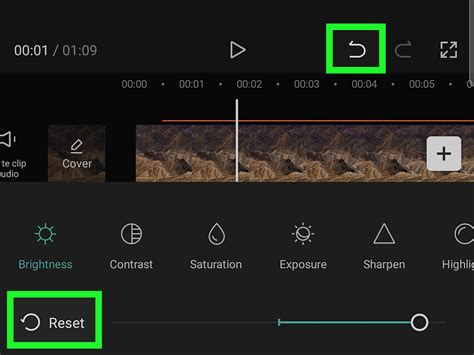
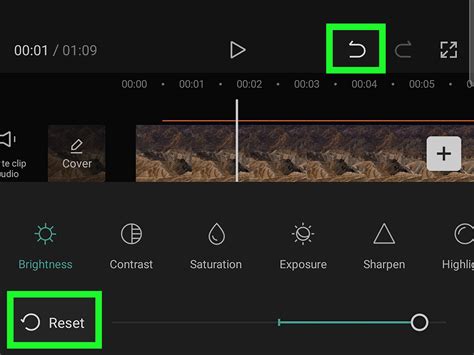
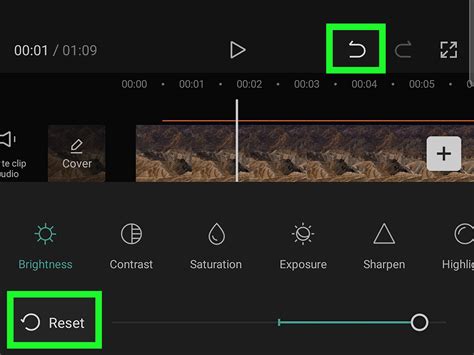
We hope this article has helped you learn how to edit text in a Capcut template. If you have any questions or need further assistance, please leave a comment below. Don't forget to share this article with your friends and family who might find it helpful. Happy editing!
