Sending emails from an Excel spreadsheet can be a game-changer for businesses and individuals who need to communicate with multiple recipients. Whether you're a marketing professional, a sales representative, or a simple user, being able to send personalized emails directly from Excel can save you time and effort. In this article, we'll walk you through a step-by-step guide on how to send emails from an Excel spreadsheet.
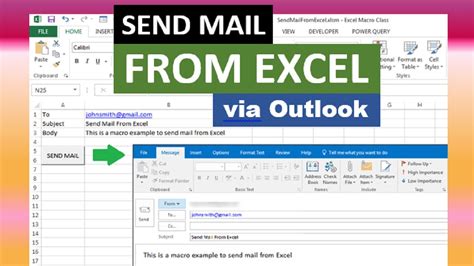
Why Send Emails from Excel?
Before we dive into the guide, let's explore the benefits of sending emails from an Excel spreadsheet. Here are a few reasons why you might want to use this feature:
- Personalization: By using Excel, you can easily personalize your emails with specific data from your spreadsheet, such as names, addresses, and custom messages.
- Efficiency: Sending emails from Excel can save you time and effort, especially when dealing with large datasets or repetitive emails.
- Organization: Excel allows you to keep all your email data in one place, making it easier to manage and track your email campaigns.
Step 1: Set Up Your Email List
To send emails from Excel, you'll need to set up your email list first. This involves creating a spreadsheet with the following columns:
- Email addresses: A list of email addresses you want to send emails to.
- Names: The names of the recipients, which you can use to personalize your emails.
- Custom data: Any additional data you want to include in your emails, such as addresses or phone numbers.
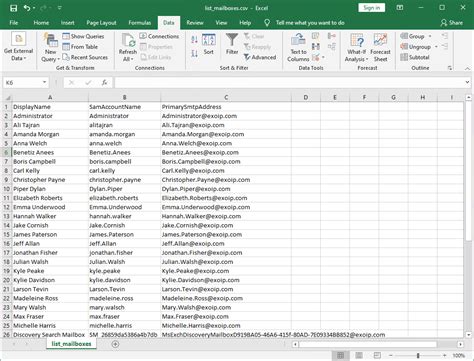
Step 2: Use a Mail Merge Add-in
To send emails from Excel, you'll need to use a mail merge add-in. There are several options available, including:
- Mail Merge: A built-in Excel feature that allows you to merge your data with a Word document or email template.
- Mailchimp: A popular email marketing platform that integrates with Excel.
- Automate: A third-party add-in that allows you to automate email sending from Excel.
For this example, we'll use the built-in Mail Merge feature in Excel.

Step 3: Create an Email Template
Next, you'll need to create an email template using Word or a similar word processing software. This template should include placeholders for the data you want to merge from your Excel spreadsheet.
For example, you can use the following placeholders:
- [Name]: To insert the recipient's name.
- [Email]: To insert the recipient's email address.
- [Custom data]: To insert any additional custom data.
Save your email template as a Word document or text file.
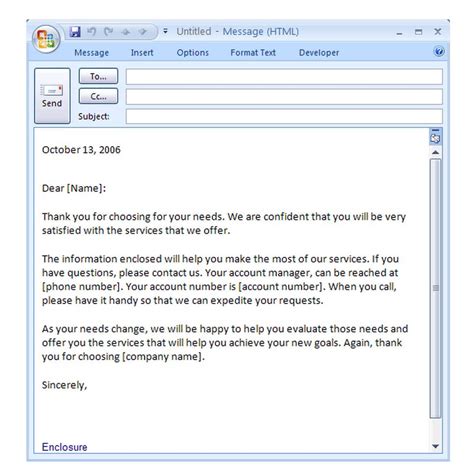
Step 4: Merge Your Data
Now it's time to merge your data with the email template. To do this, follow these steps:
- Open your Excel spreadsheet and select the email list.
- Go to the "Mailings" tab in the ribbon.
- Click on "Start Mail Merge" and select "Email Messages".
- Choose your email template and select the data fields you want to merge.
- Click "OK" to merge the data.
Excel will create a new email for each recipient in your list, using the data from your spreadsheet.
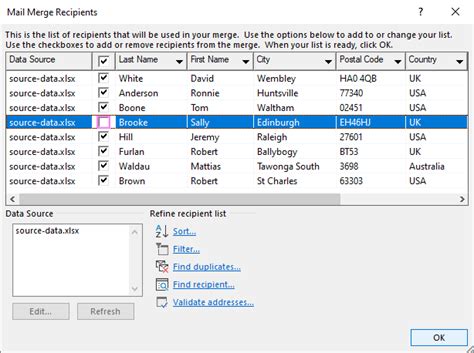
Step 5: Send Your Emails
Finally, it's time to send your emails. To do this, follow these steps:
- Go to the "Mailings" tab in the ribbon.
- Click on "Send E-mails".
- Choose your email account and select the email template.
- Click "OK" to send the emails.
Excel will send a personalized email to each recipient in your list.
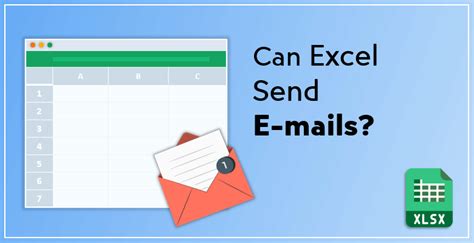
Tips and Variations
Here are a few tips and variations to keep in mind when sending emails from Excel:
- Use automation: Consider using automation tools to schedule your email sends or automate follow-up emails.
- Use personalization: Use personalization to make your emails more engaging and effective.
- Use A/B testing: Use A/B testing to experiment with different email templates and subject lines.
Gallery of Email from Excel Spreadsheet
Email from Excel Spreadsheet Image Gallery
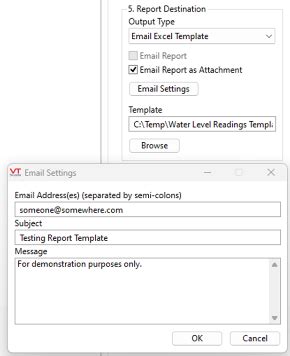
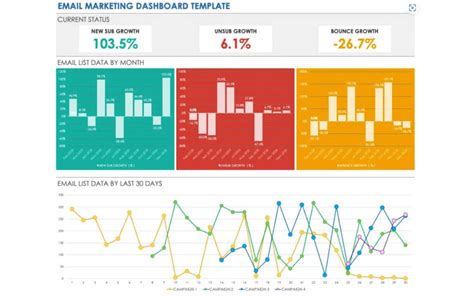
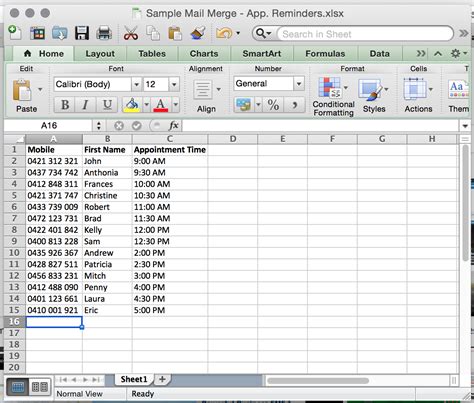
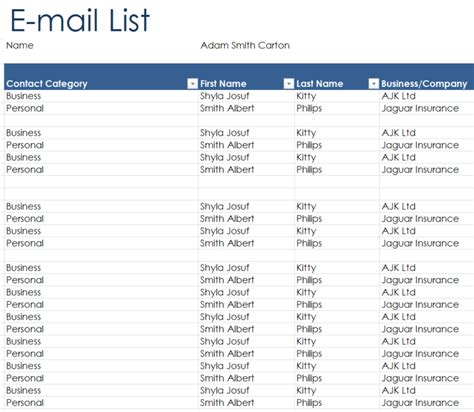
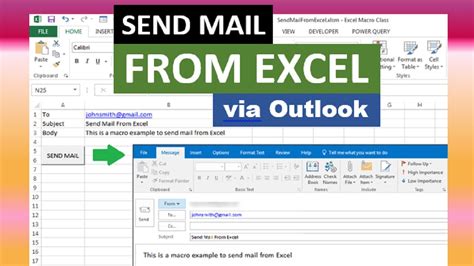
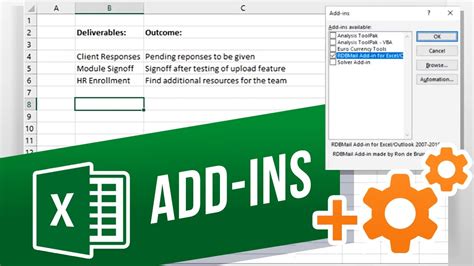
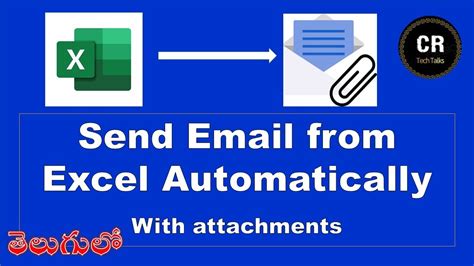
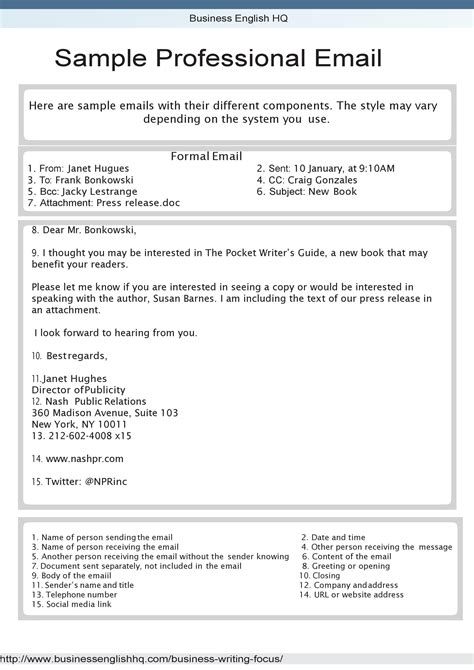

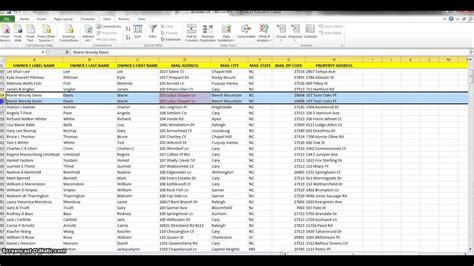
Conclusion
Sending emails from an Excel spreadsheet can be a powerful way to personalize and automate your email campaigns. By following these steps and using the right tools, you can create and send effective emails that engage your recipients and drive results. Remember to use personalization, automation, and A/B testing to get the most out of your email campaigns. Happy emailing!
