Intro
Streamline your workflow by embedding email into Excel spreadsheets. Learn how to send and receive emails directly within Excel, using email links, Outlook integration, and VBA macros. Follow this step-by-step guide to discover the benefits of embedding email in Excel, including increased productivity and automation. Boost your Excel skills today!
Managing emails and data in separate applications can be cumbersome and inefficient. Luckily, Microsoft Excel provides a feature to embed emails directly into spreadsheets, making it easier to track and analyze email data. In this article, we will explore the process of embedding emails into Excel, its benefits, and provide a step-by-step guide on how to do it.
The ability to embed emails into Excel can significantly improve productivity and streamline workflows. By having email data directly in Excel, users can easily sort, filter, and analyze email content, making it easier to identify trends, track progress, and make data-driven decisions. This feature is particularly useful for businesses that rely heavily on email communication, such as customer support teams, sales teams, and marketing teams.
Benefits of Embedding Emails into Excel
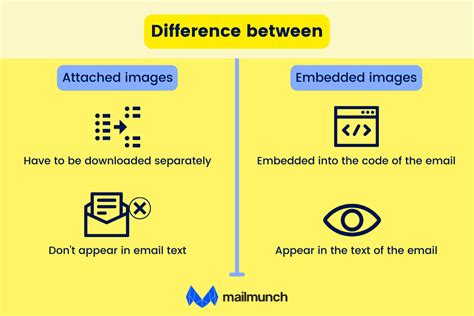
Embedding emails into Excel offers several benefits, including:
- Improved data analysis: With email data in Excel, users can easily analyze and visualize email content, making it easier to identify trends and patterns.
- Enhanced productivity: By having email data in one place, users can save time and reduce the need to switch between applications.
- Better collaboration: Embedded emails can be shared with team members, making it easier to collaborate and work together on projects.
- Increased accuracy: With email data in Excel, users can reduce the risk of errors and inconsistencies associated with manual data entry.
How to Embed Emails into Excel
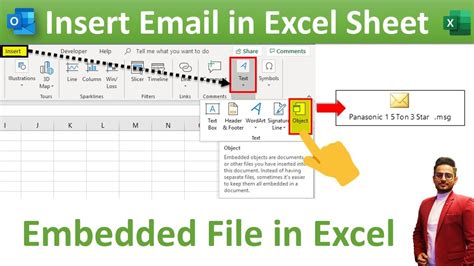
Embedding emails into Excel is a relatively straightforward process. Here's a step-by-step guide:
Step 1: Enable the "Get & Transform" Feature
To embed emails into Excel, you need to enable the "Get & Transform" feature. To do this:
- Go to the "Data" tab in Excel
- Click on "New Query"
- Select "From Other Sources"
- Click on "From Email"
Step 2: Connect to Your Email Account
Once you've enabled the "Get & Transform" feature, you need to connect to your email account. To do this:
- Select your email provider (e.g., Outlook, Gmail, etc.)
- Enter your email address and password
- Click on "Connect"
Step 3: Select the Email Folder
After connecting to your email account, you need to select the email folder you want to embed into Excel. To do this:
- Select the email folder you want to embed (e.g., Inbox, Sent Items, etc.)
- Click on "OK"
Step 4: Choose the Email Data
Once you've selected the email folder, you need to choose the email data you want to embed into Excel. To do this:
- Select the email data you want to embed (e.g., subject, body, sender, etc.)
- Click on "OK"
Step 5: Load the Email Data into Excel
After choosing the email data, you need to load it into Excel. To do this:
- Click on "Load"
- The email data will be loaded into a new worksheet in Excel
Embedding Emails into Excel using VBA
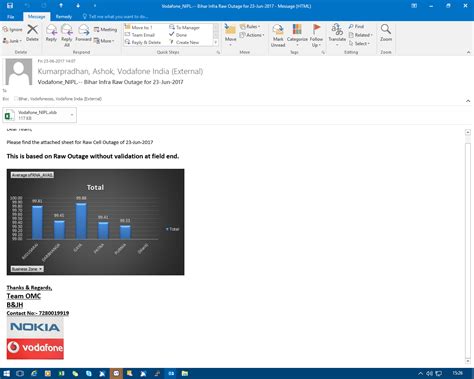
Alternatively, you can use VBA (Visual Basic for Applications) to embed emails into Excel. To do this:
- Open the Visual Basic Editor in Excel
- Create a new module
- Paste the following code:
Sub EmbedEmail()
Dim olApp As Object
Dim olNamespace As Object
Dim olFolder As Object
Dim olItem As Object
Dim emailData As String
Set olApp = CreateObject("Outlook.Application")
Set olNamespace = olApp.GetNamespace("MAPI")
Set olFolder = olNamespace.GetDefaultFolder(6)
For Each olItem In olFolder.Items
emailData = emailData & olItem.Subject & vbCrLf
Next olItem
Range("A1").Value = emailData
End Sub
- Run the code
Common Issues and Troubleshooting
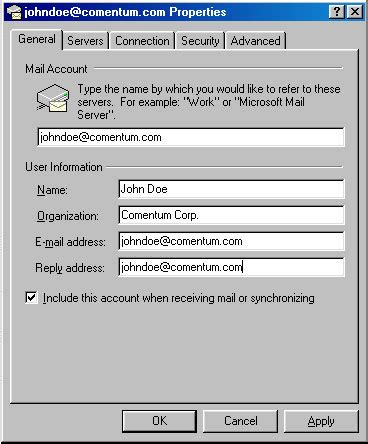
Here are some common issues and troubleshooting tips:
- Error: " Unable to connect to email account": Check your email account credentials and ensure that you have the correct permissions.
- Error: " Unable to load email data": Check that the email folder is not empty and that the email data is in the correct format.
- Error: " Unable to run VBA code": Check that the VBA code is correctly written and that the Visual Basic Editor is open.
Gallery of Embed Email into Excel
Embed Email into Excel Image Gallery
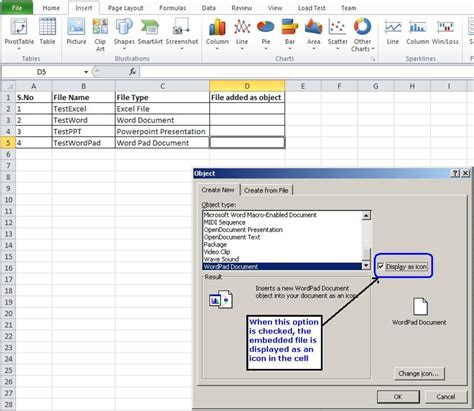
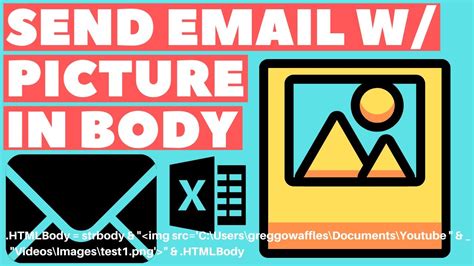
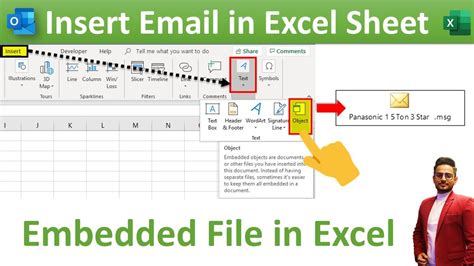
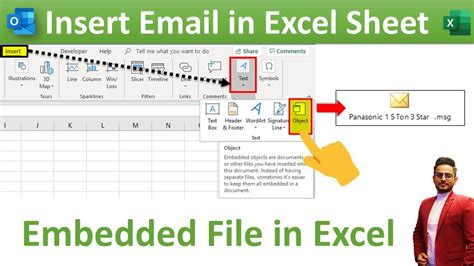
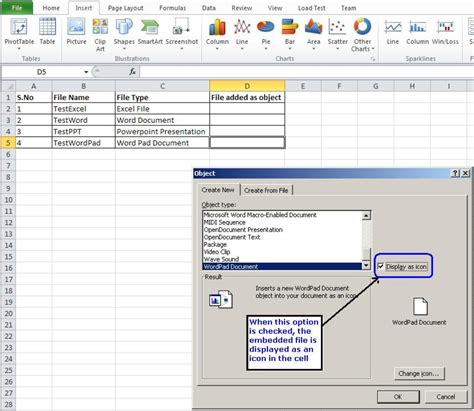
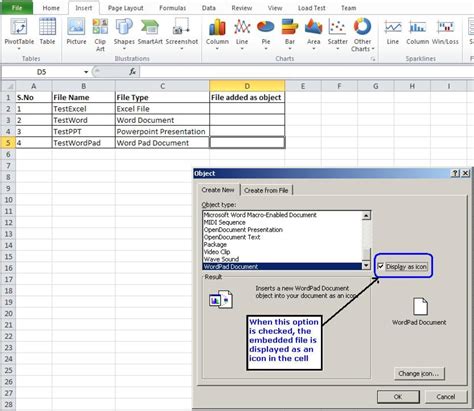
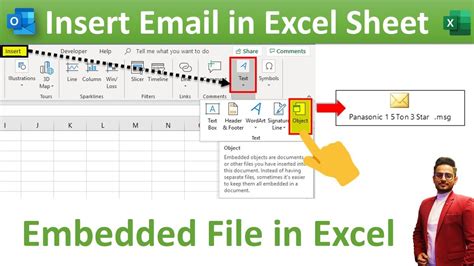
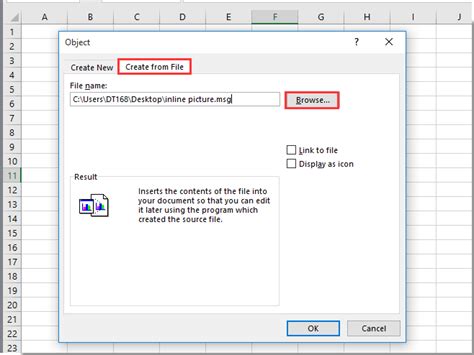
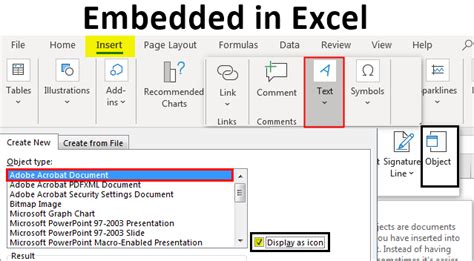
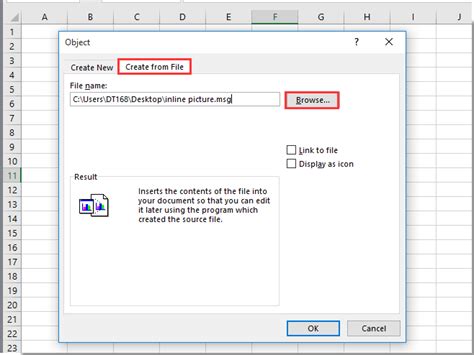
By following the steps outlined in this article, you can easily embed emails into Excel and start analyzing and visualizing your email data. Remember to troubleshoot common issues and take advantage of the benefits of embedding emails into Excel. Share your experiences and tips in the comments below!
