Unlocking Editing in Excel on Mac: A Comprehensive Guide
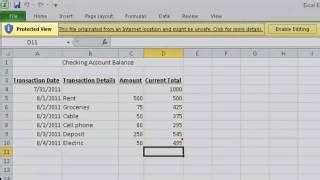
As a Mac user, you may have encountered situations where you're unable to edit an Excel file, leaving you frustrated and unable to make the necessary changes. This issue can arise due to various reasons, such as file permissions, formatting restrictions, or software glitches. Fortunately, there are several ways to unlock editing in Excel on Mac, and we'll explore the top 5 methods in this article.
Excel is an essential tool for data analysis, budgeting, and financial planning. Being unable to edit an Excel file can hinder your productivity and impact your work or personal projects. In this article, we'll delve into the possible causes of editing restrictions in Excel on Mac and provide step-by-step solutions to resolve the issue.
Understanding the Causes of Editing Restrictions
Before we dive into the solutions, it's essential to understand why you may be facing editing restrictions in Excel on Mac. Some common causes include:
- File permissions: The file may be set to "read-only" or have restricted access, preventing you from making changes.
- Formatting restrictions: The file may have formatting restrictions, such as protected worksheets or cells, that prevent editing.
- Software glitches: Issues with the Excel software or your Mac's operating system can cause editing restrictions.
- Corrupted files: A corrupted Excel file can prevent you from editing or accessing the content.
Method 1: Check File Permissions
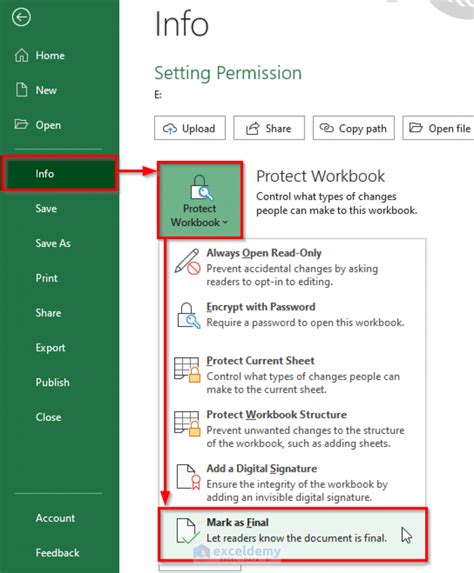
The first step is to check the file permissions. To do this:
- Locate the Excel file on your Mac.
- Right-click (or control-click) on the file.
- Select "Get Info" from the context menu.
- In the "Get Info" window, click on the "Sharing & Permissions" tab.
- Check if the file is set to "read-only" or has restricted access.
- If necessary, adjust the permissions to allow editing.
How to Change File Permissions on Mac
If you're not the owner of the file, you may need to change the permissions to allow editing. Here's how:
- Open the "Get Info" window as described above.
- Click on the lock icon in the bottom right corner.
- Enter your administrator password to unlock the permissions.
- Select the user or group that needs editing access.
- Choose the permission level (e.g., "Read & Write") from the drop-down menu.
Method 2: Remove Formatting Restrictions
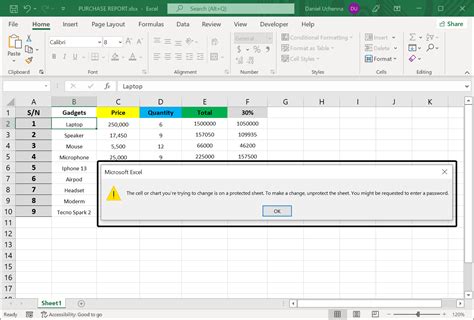
Formatting restrictions can prevent editing in Excel. To remove these restrictions:
- Open the Excel file.
- Go to the "Review" tab.
- Click on "Protect Workbook" or "Protect Sheet" depending on the type of protection applied.
- Enter the password or select "Unprotect" to remove the protection.
- Repeat the process for each protected worksheet or range.
How to Remove Protected Workbook Password
If you've forgotten the password or need to remove it:
- Open the Excel file.
- Go to the "Review" tab.
- Click on "Protect Workbook".
- Select "Unprotect" and enter the password.
- If you've forgotten the password, try using a password recovery tool or contact the file owner.
Method 3: Update Excel Software
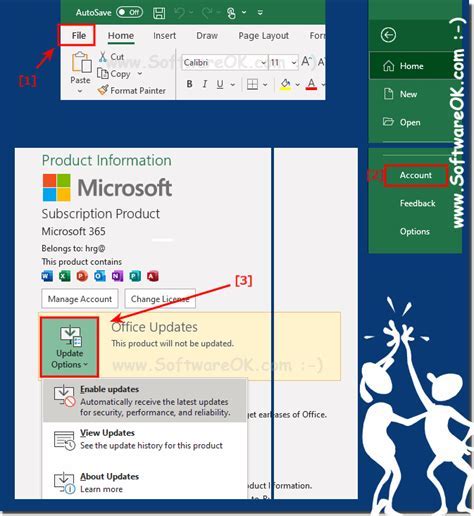
Outdated Excel software can cause editing restrictions. To update Excel:
- Open the App Store on your Mac.
- Click on "Updates" in the top menu bar.
- Look for any available updates for Microsoft Excel.
- Click "Update" to download and install the latest version.
Method 4: Disable Add-ins
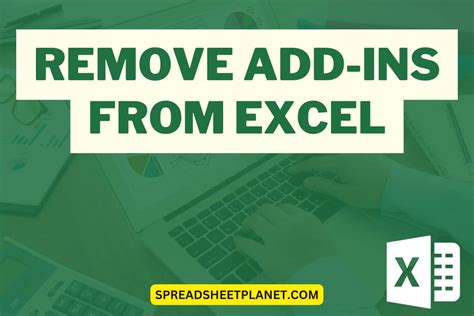
Add-ins can sometimes interfere with Excel's functionality. To disable add-ins:
- Open Excel.
- Go to the "Tools" menu.
- Select "Excel Add-ins".
- Uncheck the box next to each add-in to disable it.
- Click "OK" to save the changes.
Method 5: Repair or Reinstall Excel
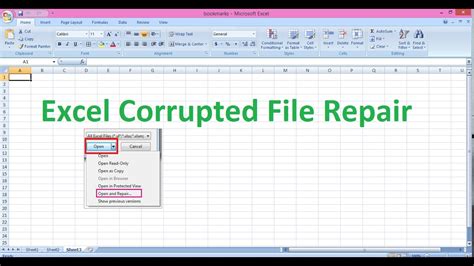
If none of the above methods work, you may need to repair or reinstall Excel. To do this:
- Go to the "Applications" folder on your Mac.
- Find the Microsoft Excel application.
- Drag the application to the "Trash" to uninstall it.
- Download and reinstall Excel from the App Store or Microsoft's website.
How to Repair Excel on Mac
If you prefer to repair Excel instead of reinstalling:
- Go to the "Applications" folder on your Mac.
- Find the Microsoft Excel application.
- Right-click (or control-click) on the application.
- Select "Show Package Contents".
- Navigate to the "Contents" folder.
- Find the "Excel" executable file.
- Right-click (or control-click) on the file and select "Repair".
Excel on Mac Editing Image Gallery
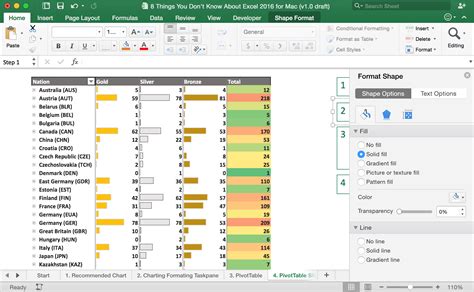
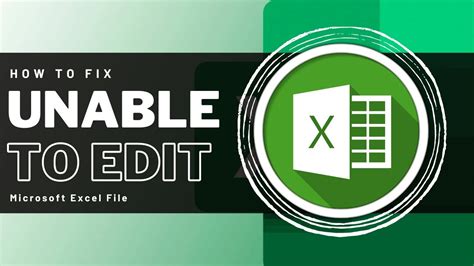
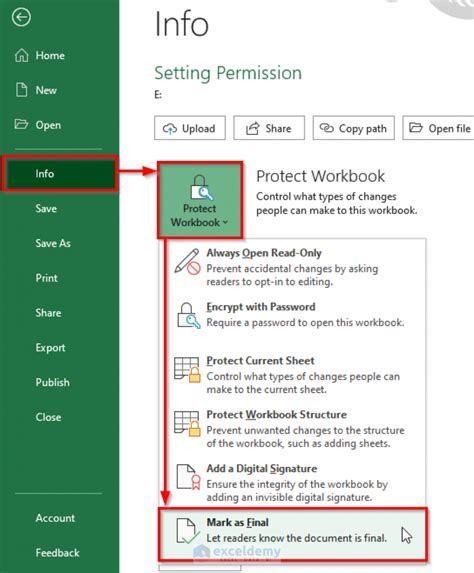
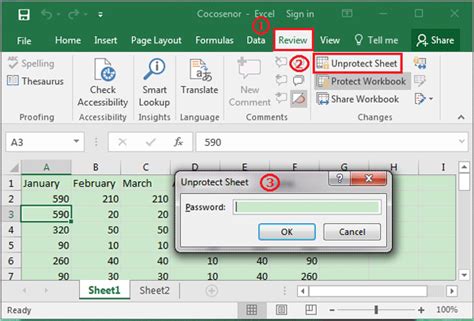
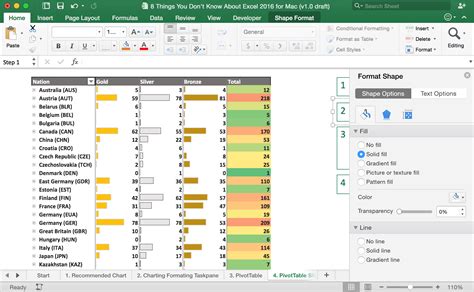
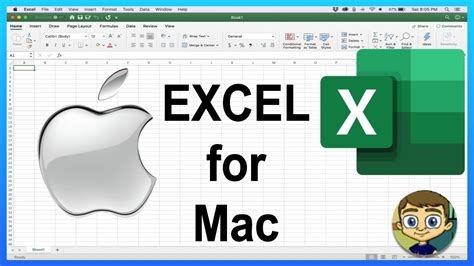
By following these methods, you should be able to unlock editing in Excel on Mac and regain control over your files. Remember to always check file permissions, formatting restrictions, and software updates to prevent similar issues in the future. If you have any further questions or concerns, feel free to ask in the comments below.
