Intro
Unlock Excels full potential by learning how to enable macros for enhanced productivity. Discover the benefits of macros, how to enable them in different Excel versions, and best practices for creating and using macros safely. Boost your workflow efficiency and automate repetitive tasks with our expert guide on enabling macros in Excel.
Macros are a powerful tool in Microsoft Excel that can automate repetitive tasks, simplify complex processes, and significantly boost productivity. Despite their benefits, many users are unaware of the capabilities of macros or are hesitant to use them due to security concerns. In this article, we will explore the world of macros, discuss their benefits, and provide a step-by-step guide on how to enable and use them effectively.
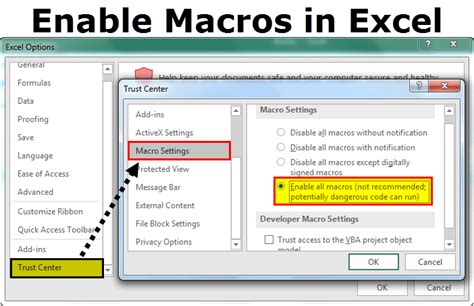
What are Macros in Excel?
Macros are a series of commands that can be recorded or written in Visual Basic for Applications (VBA) to perform a specific task. They can automate tasks such as data entry, formatting, and calculations, and can even interact with other applications. Macros can be stored in a workbook or in a personal macro workbook, and can be run by clicking a button, pressing a shortcut key, or by using a command in the Visual Basic Editor.
Benefits of Using Macros in Excel
The benefits of using macros in Excel are numerous. Here are some of the most significant advantages:
- Increased Productivity: Macros can automate repetitive tasks, freeing up time for more complex and creative tasks.
- Improved Accuracy: Macros can reduce errors by performing tasks consistently and accurately.
- Enhanced Collaboration: Macros can be shared with others, making it easier to collaborate on projects.
- Customization: Macros can be tailored to meet specific needs and workflows.
Enabling Macros in Excel
Before you can use macros in Excel, you need to enable them. Here's how:
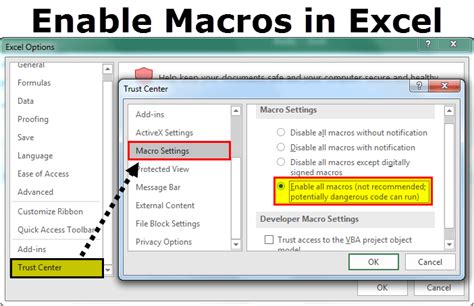
- Open Excel and go to the "File" tab.
- Click on "Options" and then select "Trust Center".
- Click on "Trust Center Settings".
- In the Trust Center Settings window, select "Macro Settings".
- Choose "Enable all macros" and click "OK".
Recording a Macro in Excel
Recording a macro is the easiest way to create a macro in Excel. Here's how:
- Open Excel and go to the "Developer" tab. If you don't see the Developer tab, go to the "File" tab, click on "Options", and then select "Customize Ribbon". Check the box next to "Developer" and click "OK".
- Click on "Record Macro".
- In the Record Macro dialog box, enter a name for the macro and choose a location to store it.
- Click "OK" to start recording.
- Perform the actions you want to automate.
- Click "Stop Recording" when you're finished.
Writing a Macro in Excel
If you want more control over your macro, you can write it in VBA. Here's a simple example:
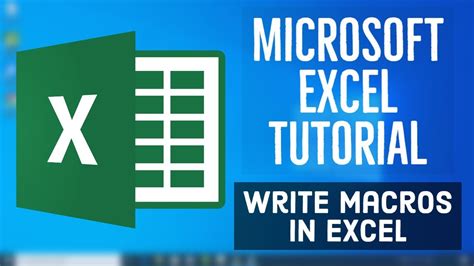
- Open the Visual Basic Editor by pressing "Alt + F11" or by navigating to the "Developer" tab and clicking on "Visual Basic".
- In the Visual Basic Editor, click on "Insert" and then select "Module".
- In the Module window, write your macro code.
- Click "Run" or press "F5" to test the macro.
Running a Macro in Excel
There are several ways to run a macro in Excel. Here are a few:
- Using a Button: You can assign a macro to a button on a worksheet. To do this, go to the "Developer" tab, click on "Insert", and then select "Button". Right-click on the button and select "Assign Macro".
- Using a Shortcut Key: You can assign a macro to a shortcut key. To do this, go to the "Developer" tab, click on "Macro", and then select "Macros". In the Macros dialog box, select the macro you want to assign a shortcut key to and click "Options".
- Using a Command: You can run a macro by using a command in the Visual Basic Editor. To do this, open the Visual Basic Editor, click on "Run", and then select "Run Sub/UserForm".
Security Considerations
Macros can pose a security risk if they are not properly secured. Here are some best practices to keep in mind:
- Only Enable Macros from Trusted Sources: Only enable macros from trusted sources, such as your own macros or macros from reputable third-party providers.
- Use Digital Signatures: Use digital signatures to authenticate macros and ensure they have not been tampered with.
- Keep Macros Up-to-Date: Keep macros up-to-date to ensure they are compatible with the latest version of Excel.
Macro Image Gallery
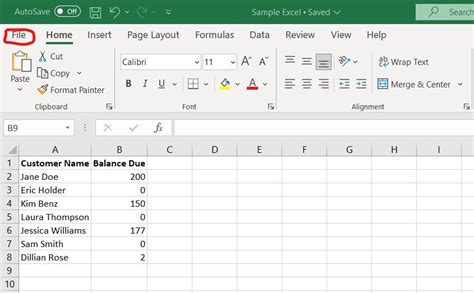
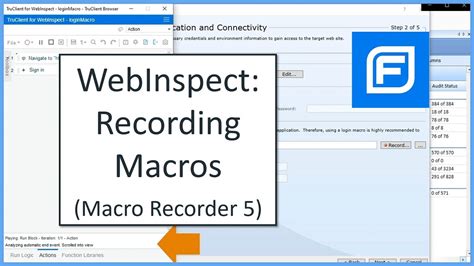
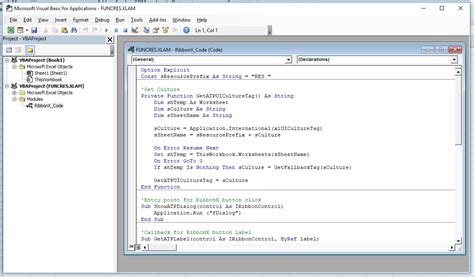
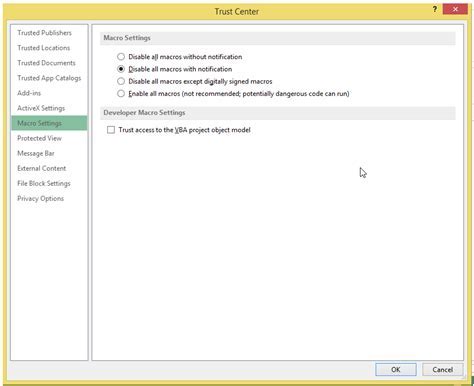
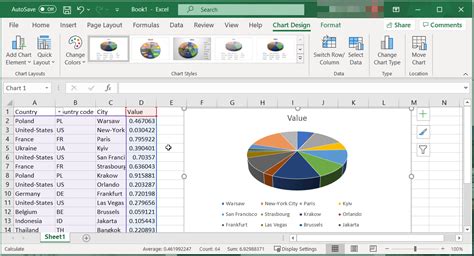
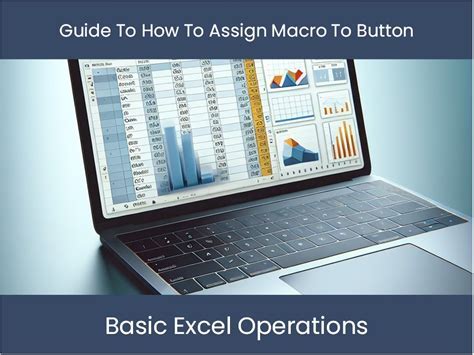
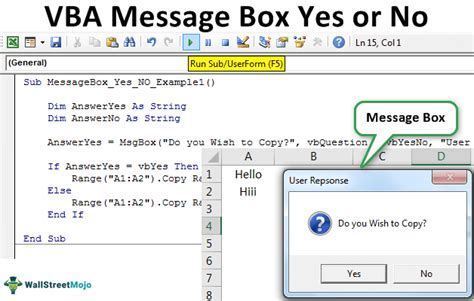
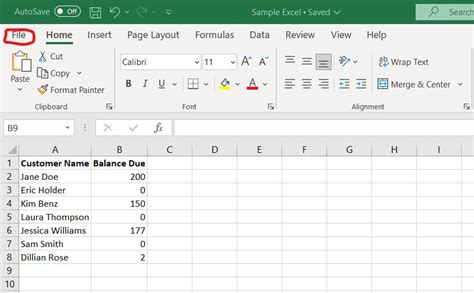
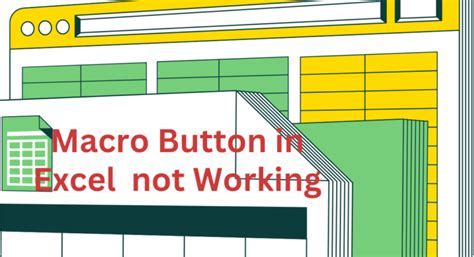
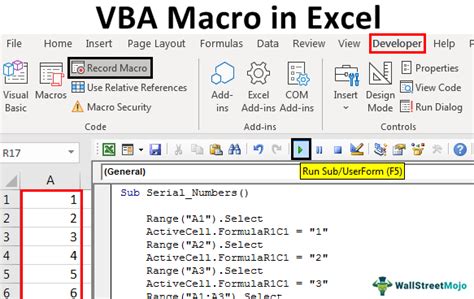
Conclusion
Macros are a powerful tool in Excel that can automate repetitive tasks, simplify complex processes, and significantly boost productivity. By following the steps outlined in this article, you can enable macros in Excel and start using them to streamline your workflow. Remember to always keep security in mind when working with macros, and to only enable them from trusted sources. With practice and experience, you can become a macro expert and take your Excel skills to the next level.
We hope this article has helped you to understand the benefits and uses of macros in Excel. If you have any questions or need further assistance, please don't hesitate to ask. Share your experiences with macros in the comments below, and don't forget to share this article with your friends and colleagues who may benefit from it.
