Intro
Unlock the full potential of Google Sheets by enabling macros. Learn how to automate tasks with ease using our step-by-step guide. Discover the benefits of macros, understand the security considerations, and master the process of enabling macros in Google Sheets with our expert-approved, easy-to-follow instructions.
Unlock the Power of Macros in Google Sheets
Macros are a powerful tool in Google Sheets that can automate repetitive tasks, simplify complex processes, and increase productivity. If you're new to macros or have been hesitant to try them, this article will guide you through the easy steps to enable macros in Google Sheets.
What are Macros in Google Sheets?
Macros are a set of recorded or written instructions that can be executed with a single click. They allow you to automate tasks such as formatting, data manipulation, and even interactions with other Google Apps. Macros can save you time, reduce errors, and make your work more efficient.
Why Use Macros in Google Sheets?
There are many benefits to using macros in Google Sheets, including:
- Increased Productivity: Macros can automate repetitive tasks, freeing up your time to focus on more important tasks.
- Improved Accuracy: Macros can reduce errors by performing tasks consistently and accurately.
- Enhanced Collaboration: Macros can be shared with others, making it easier to collaborate on projects.
- Customization: Macros can be tailored to meet specific needs, making Google Sheets even more powerful.
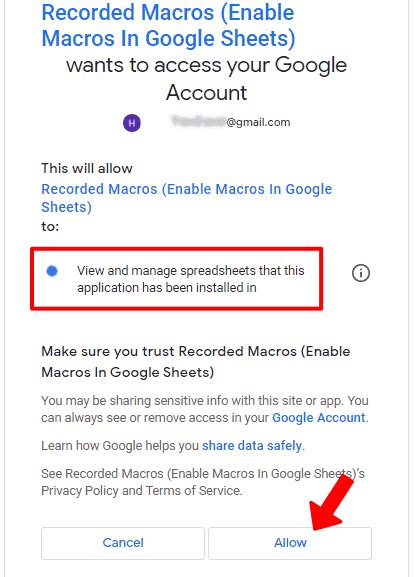
How to Enable Macros in Google Sheets
Enabling macros in Google Sheets is a straightforward process. Follow these easy steps:
Step 1: Access the Google Sheets Menu
To enable macros, you need to access the Google Sheets menu. Click on the "Tools" menu in the top navigation bar.
Step 2: Select "Script Editor"
From the "Tools" menu, select "Script editor". This will open the Google Apps Script editor.
Step 3: Create a New Script
In the script editor, you'll see a blank page. Click on the "Blank project" button to create a new script.
Step 4: Write or Record Your Macro
You can either write your macro from scratch or record it. To record a macro, click on the "Record" button and perform the actions you want to automate.
Step 5: Save Your Macro
Once you've written or recorded your macro, save it by clicking on the "Save" button.
Step 6: Enable Macros in Your Google Sheet
To enable macros in your Google Sheet, click on the "Tools" menu and select "Script editor" again. Then, click on the "Deploy" button and select "New deployment".
Common Macro Uses in Google Sheets
Macros can be used in a variety of ways in Google Sheets, including:
- Data manipulation: Macros can be used to automate data formatting, filtering, and sorting.
- Automation: Macros can be used to automate tasks such as sending emails or creating reports.
- Custom functions: Macros can be used to create custom functions that can be used in your Google Sheet.
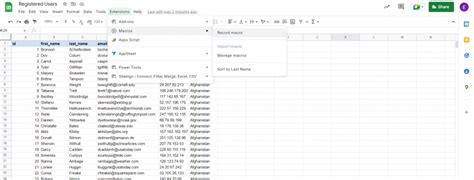
Best Practices for Using Macros in Google Sheets
To get the most out of macros in Google Sheets, follow these best practices:
- Keep it simple: Start with simple macros and gradually move on to more complex ones.
- Test thoroughly: Test your macros thoroughly to ensure they work as expected.
- Document your macros: Document your macros so that others can understand how they work.
Troubleshooting Common Macro Issues
If you encounter issues with your macros, try the following:
- Check the script editor: Check the script editor for errors or warnings.
- Test in a new sheet: Test your macro in a new sheet to isolate the issue.
- Seek help: Seek help from the Google Sheets community or a Google Sheets expert.
Macro Examples in Google Sheets
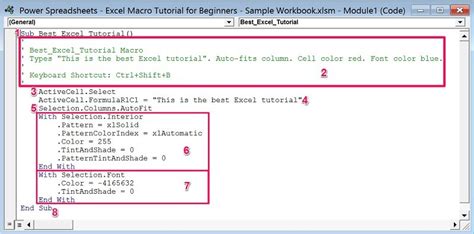
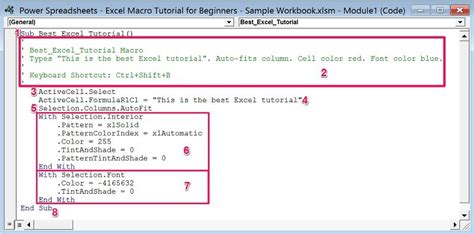
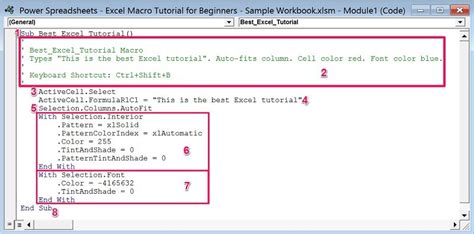
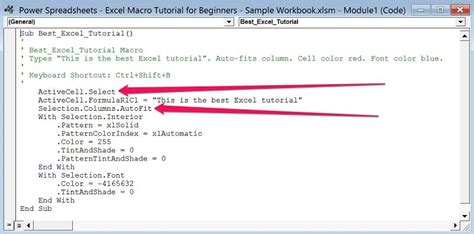
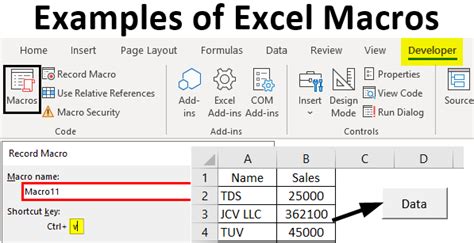
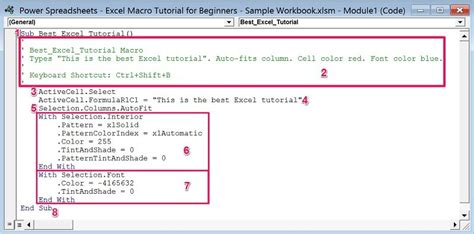
Conclusion
Macros are a powerful tool in Google Sheets that can automate repetitive tasks, simplify complex processes, and increase productivity. By following the easy steps outlined in this article, you can enable macros in Google Sheets and start automating your work. Remember to keep it simple, test thoroughly, and document your macros to get the most out of them.
