The Excel sheet, a staple of modern data analysis and a breeding ground for frustration when it comes to managing large datasets. One of the most common issues users face is knowing when to end an Excel sheet at a specific row. Whether you're working with a dataset that has a clear endpoint or trying to isolate a specific subset of data, ending an Excel sheet at a row is a crucial skill to master. In this article, we'll explore five ways to end an Excel sheet at a row, using a combination of built-in Excel functions and clever workarounds.
Why End an Excel Sheet at a Row?
Before we dive into the methods, it's worth considering why you might want to end an Excel sheet at a specific row. There are several scenarios where this might be useful:
- Data analysis: When working with large datasets, it's often necessary to focus on a specific subset of data. Ending an Excel sheet at a row allows you to isolate the data you need and ignore the rest.
- Reporting: When creating reports, you might want to show only the most recent data or a specific subset of data. Ending an Excel sheet at a row makes it easy to create a report that only shows the relevant data.
- Data cleansing: When cleaning large datasets, it's often necessary to remove unnecessary data. Ending an Excel sheet at a row allows you to isolate the data you want to keep and remove the rest.
Method 1: Using the "Go To Special" Function
The first method we'll cover is using the "Go To Special" function to end an Excel sheet at a specific row. This method is quick and easy, and works well when you know the exact row number you want to end at.

To use this method, follow these steps:
- Select the cell in the row you want to end at.
- Press Ctrl + G to open the "Go To" dialog box.
- Click on "Special" in the bottom-left corner of the dialog box.
- Select "Last cell" and click "OK".
- Excel will select the last cell in the row you specified.
Method 2: Using the "End" Key
The second method we'll cover is using the "End" key to end an Excel sheet at a specific row. This method is similar to the first method, but uses a different keyboard shortcut.

To use this method, follow these steps:
- Select the cell in the row you want to end at.
- Press Ctrl + End to move to the last cell in the row.
- Excel will select the last cell in the row you specified.
Method 3: Using a Formula
The third method we'll cover is using a formula to end an Excel sheet at a specific row. This method is useful when you want to dynamically end an Excel sheet at a row based on a condition.

To use this method, follow these steps:
- Select the cell in the row you want to end at.
- Enter the formula
=OFFSET(A1,ROW()-1,0)(assuming you want to end at row 10). - Press Enter to apply the formula.
- Excel will select the last cell in the row you specified.
Method 4: Using a Macro
The fourth method we'll cover is using a macro to end an Excel sheet at a specific row. This method is useful when you want to automate the process of ending an Excel sheet at a row.
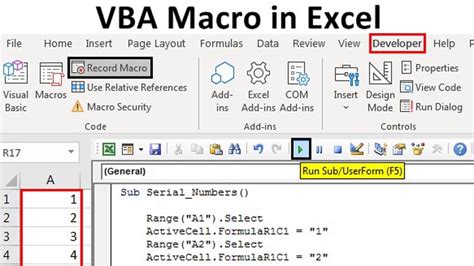
To use this method, follow these steps:
- Open the Visual Basic Editor by pressing Alt + F11.
- Create a new module by clicking "Insert" > "Module".
- Enter the following code:
Sub EndAtRow() Range("A10").Select End Sub(assuming you want to end at row 10). - Click "Run" to apply the macro.
- Excel will select the last cell in the row you specified.
Method 5: Using Power Query
The fifth and final method we'll cover is using Power Query to end an Excel sheet at a specific row. This method is useful when you're working with large datasets and want to end an Excel sheet at a row based on a condition.
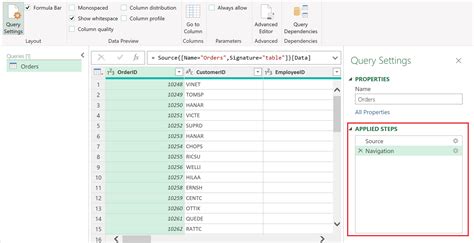
To use this method, follow these steps:
- Select the cell in the row you want to end at.
- Go to the "Data" tab and click "From Table/Range".
- Select the table or range you want to end at.
- Click "Load" to load the data into Power Query.
- In the Power Query Editor, click "Home" > "Remove Rows" > "Remove Bottom Rows".
- Enter the number of rows you want to remove and click "OK".
- Click "Close & Load" to apply the changes.
Gallery of Ending an Excel Sheet at a Row
Ending an Excel Sheet at a Row Image Gallery
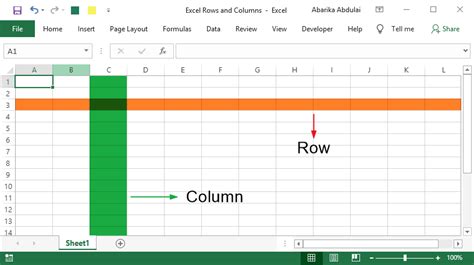
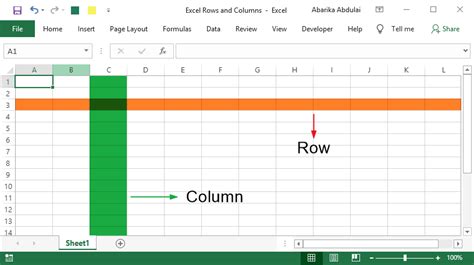
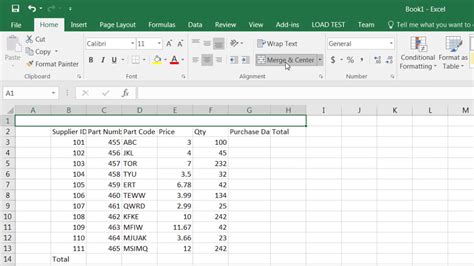
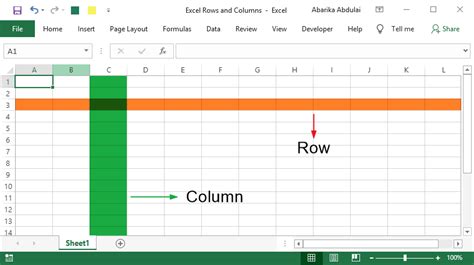
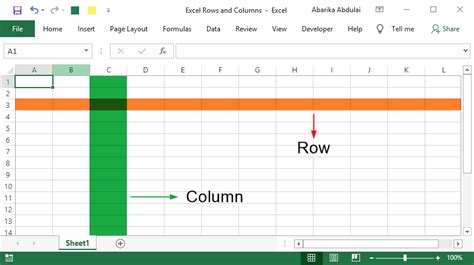
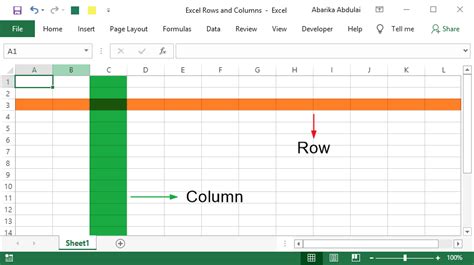
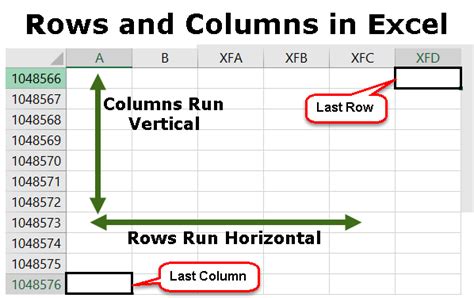
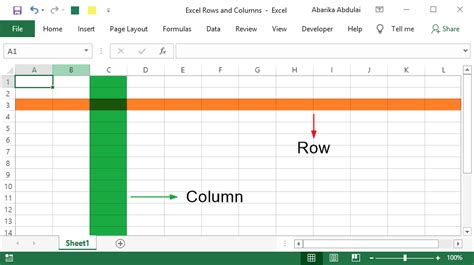
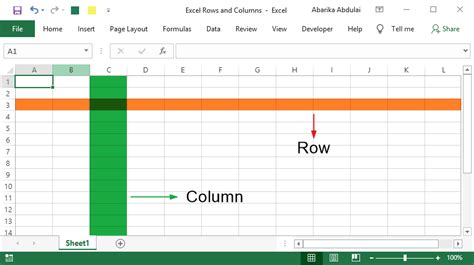
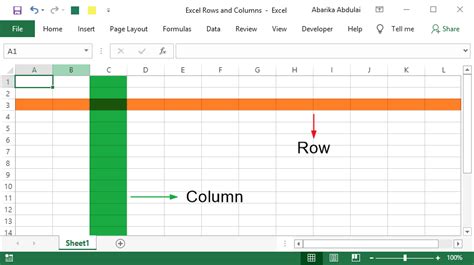
We hope this article has been helpful in teaching you how to end an Excel sheet at a row. Whether you're working with large datasets or just want to isolate a specific subset of data, these five methods will help you achieve your goal. Do you have any questions or feedback about this article? Leave a comment below and let us know!
