Intro
Master Excel navigation with keyboard shortcuts! Learn 5 efficient ways to enter a cell in Excel using your keyboard, including navigating with arrow keys, using F2 and F5 functions, and leveraging Excels built-in shortcuts to boost productivity and streamline your workflow.
Entering data into cells is a fundamental task in Excel, and knowing the various keyboard shortcuts can significantly enhance your productivity. Here are five ways to enter a cell in Excel using your keyboard.
Understanding Cell Navigation
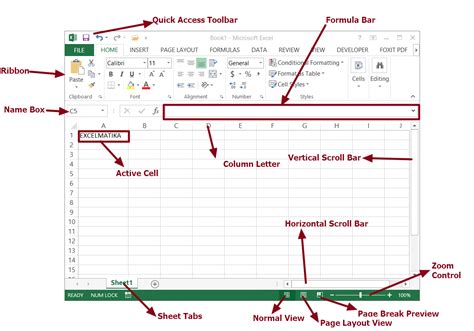
Before diving into the methods of entering a cell, it's essential to understand how cell navigation works in Excel. The worksheet is composed of rows and columns, with each intersection representing a unique cell. You can navigate through these cells using your keyboard or mouse.
1. Using Arrow Keys
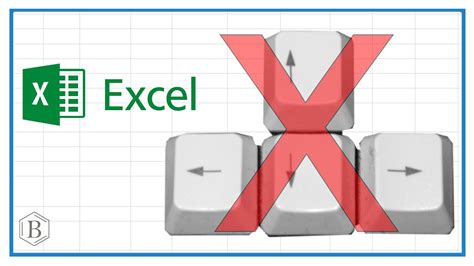
The simplest way to enter a cell in Excel is by using the arrow keys on your keyboard. You can use the up, down, left, and right arrow keys to move the cursor to the desired cell. This method is particularly useful when you need to navigate to adjacent cells.
Benefits of Using Arrow Keys
- Easy to use and intuitive
- Allows for quick navigation to adjacent cells
- Does not require any additional keyboard shortcuts
2. Using Cell References
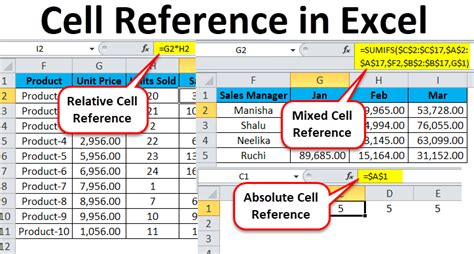
Another way to enter a cell in Excel is by using cell references. You can type the cell reference (e.g., A1, B2, C3) in the formula bar to jump directly to that cell. This method is particularly useful when you need to navigate to a specific cell that is not adjacent to the current cell.
Benefits of Using Cell References
- Allows for direct navigation to a specific cell
- Useful for navigating to cells that are not adjacent
- Can be used in combination with other navigation methods
3. Using the Home Key
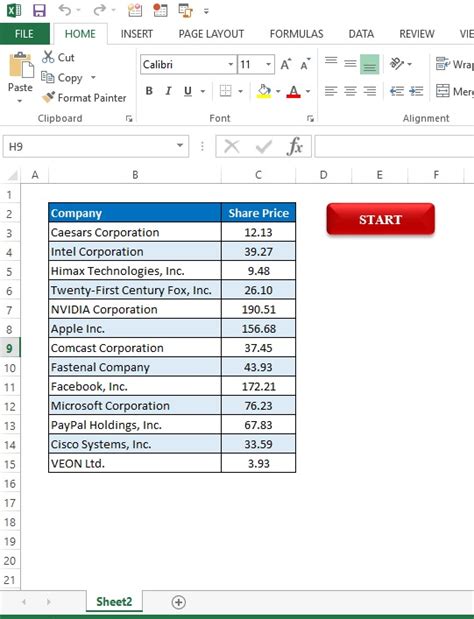
The Home key is a useful shortcut in Excel that allows you to navigate to the beginning of a row. When you press the Home key, the cursor will move to the first column of the current row. You can then use the arrow keys or type a cell reference to navigate to the desired cell.
Benefits of Using the Home Key
- Quickly navigates to the beginning of a row
- Useful for navigating to cells in the same row
- Can be used in combination with other navigation methods
4. Using the Ctrl + Home Shortcut
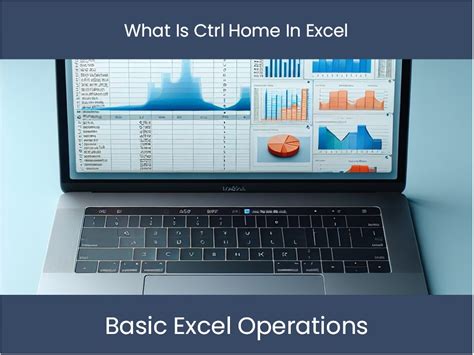
The Ctrl + Home shortcut is a useful navigation method in Excel that allows you to jump to the beginning of the worksheet. When you press Ctrl + Home, the cursor will move to cell A1. You can then use the arrow keys or type a cell reference to navigate to the desired cell.
Benefits of Using the Ctrl + Home Shortcut
- Quickly navigates to the beginning of the worksheet
- Useful for navigating to cells in a new worksheet
- Can be used in combination with other navigation methods
5. Using the Go To Feature
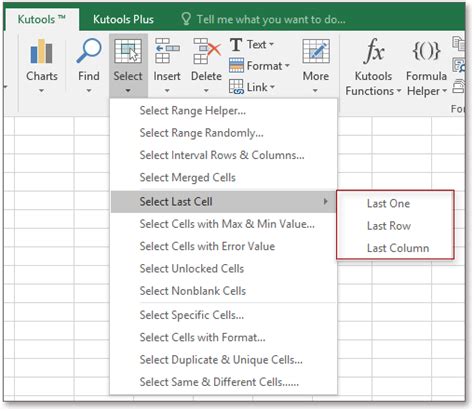
The Go To feature is a powerful navigation method in Excel that allows you to jump to a specific cell or range of cells. You can access the Go To feature by pressing Ctrl + G or by using the "Go To" button in the "Home" tab of the ribbon. When you use the Go To feature, you can type a cell reference or select a range of cells to navigate to.
Benefits of Using the Go To Feature
- Allows for direct navigation to a specific cell or range of cells
- Useful for navigating to cells that are not adjacent
- Can be used in combination with other navigation methods
Excel Navigation Image Gallery
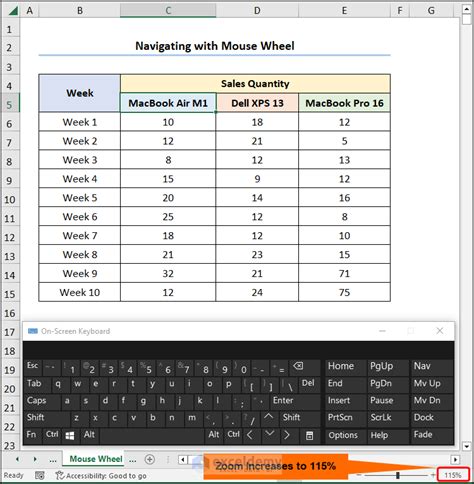

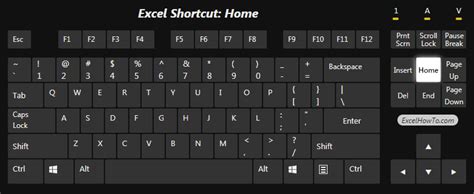
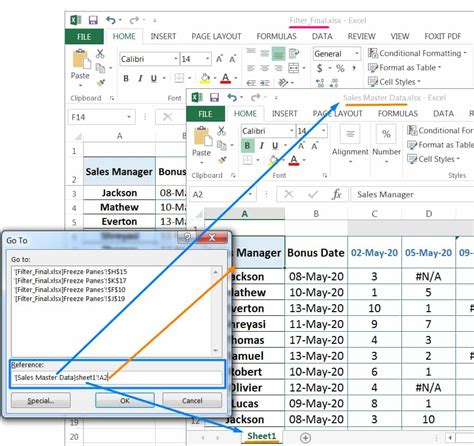
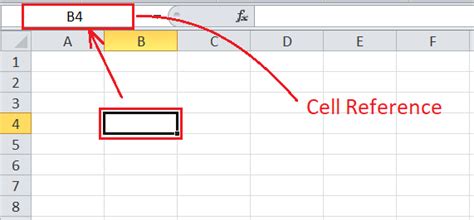
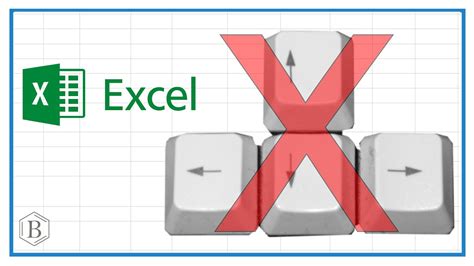
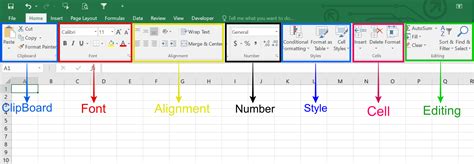
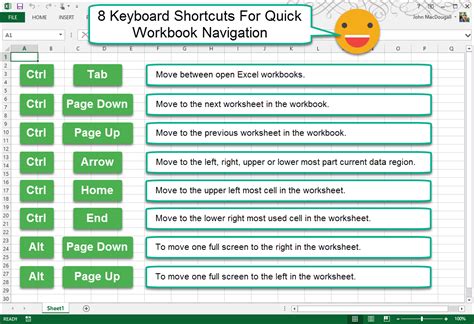
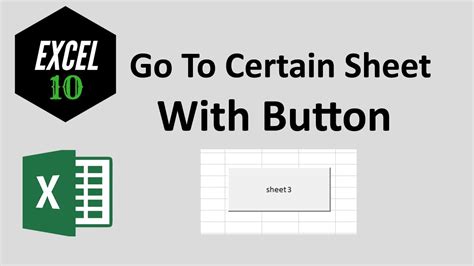
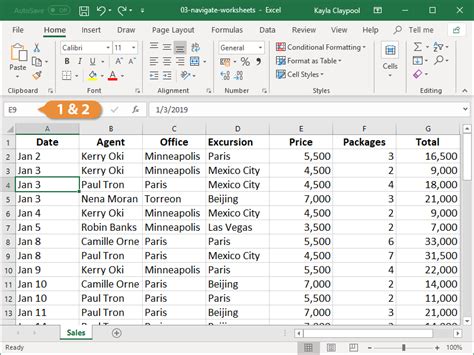
By mastering these five methods of entering a cell in Excel, you can significantly improve your productivity and navigation skills. Whether you prefer using arrow keys, cell references, or keyboard shortcuts, there's a method that suits your needs. So next time you're working in Excel, try out these methods and see how they can help you navigate more efficiently.
