In the world of data analysis, Excel is a powerhouse that helps users to organize, analyze, and visualize data. One of the essential features of Excel is its ability to expand and collapse rows, making it easier to manage large datasets and focus on specific information. In this article, we will explore five ways to expand and collapse rows in Excel, helping you to work more efficiently with your data.
The Importance of Expanding and Collapsing Rows
Before diving into the methods, it's essential to understand the significance of expanding and collapsing rows in Excel. When working with large datasets, it's easy to get overwhelmed by the sheer amount of information. By expanding and collapsing rows, you can:
- Focus on specific sections of your data
- Hide unnecessary information to reduce clutter
- Reveal hidden data to gain deeper insights
- Enhance data visualization and readability
Method 1: Using the Plus and Minus Buttons
The most straightforward way to expand and collapse rows in Excel is by using the plus and minus buttons. To do this:
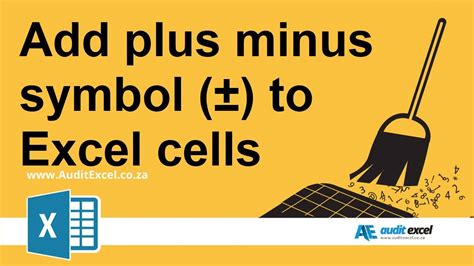
- Select the row you want to expand or collapse
- Click on the plus button (+) to expand the row
- Click on the minus button (-) to collapse the row
Method 2: Using the Group and Ungroup Functions
Another way to expand and collapse rows is by using the Group and Ungroup functions. To do this:
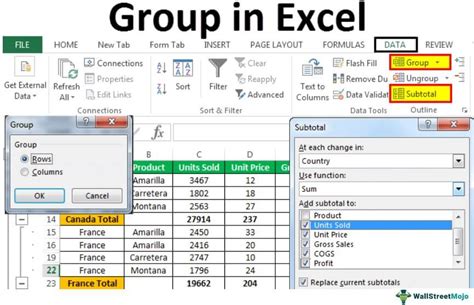
- Select the rows you want to group
- Go to the Data tab
- Click on the Group button in the Outline group
- To ungroup, select the grouped rows and click on the Ungroup button
Method 3: Using the Outline View
The Outline view in Excel allows you to expand and collapse rows in a hierarchical structure. To do this:
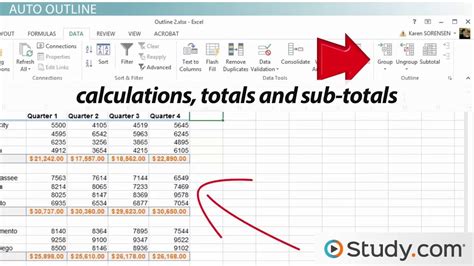
- Go to the View tab
- Click on the Outline button in the Workbook Views group
- Use the plus and minus buttons to expand and collapse rows
Method 4: Using VBA Macros
For more advanced users, VBA macros can be used to expand and collapse rows programmatically. To do this:
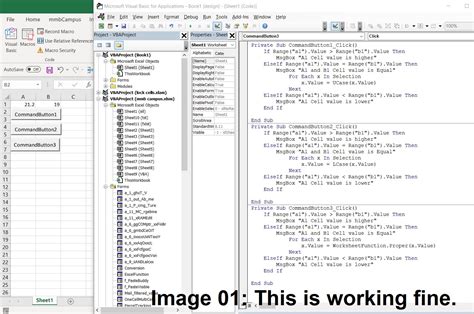
- Open the Visual Basic Editor by pressing Alt + F11
- Create a new module by clicking on Insert > Module
- Write a macro to expand and collapse rows using the Range.Rows property
Method 5: Using Conditional Formatting
Conditional formatting can be used to expand and collapse rows based on specific conditions. To do this:
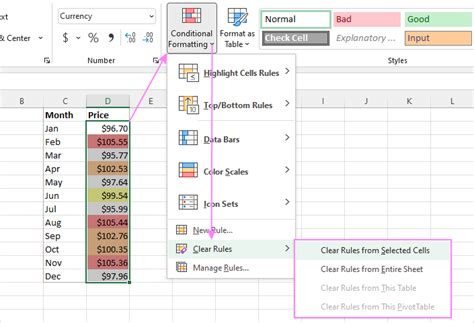
- Select the rows you want to format
- Go to the Home tab
- Click on the Conditional Formatting button in the Styles group
- Create a new rule to expand and collapse rows based on a specific condition
Gallery of Excel Row Expansion and Collapse Methods
Excel Row Expansion and Collapse Methods Gallery
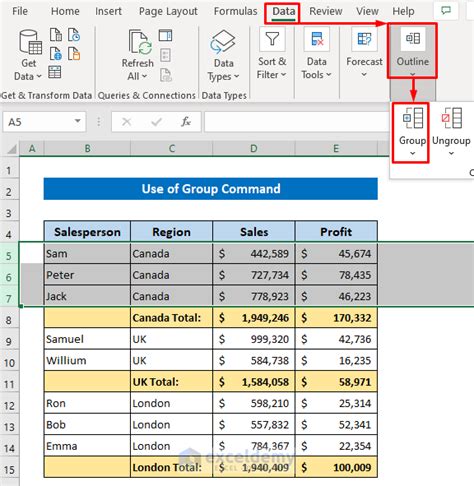
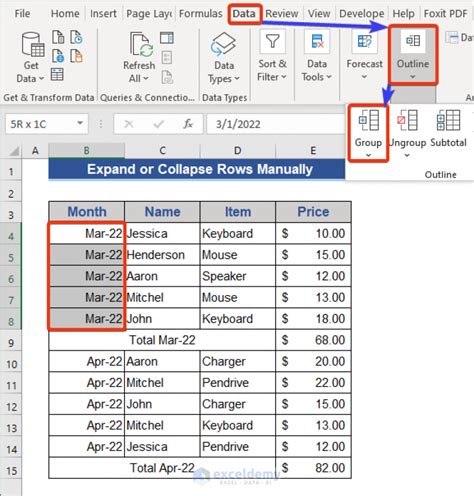
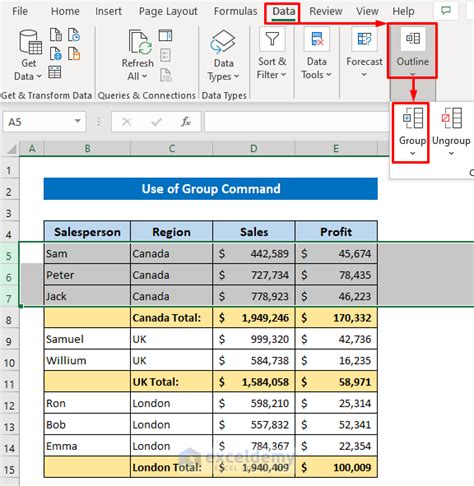
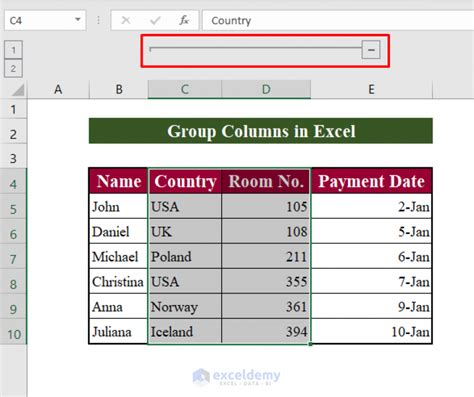
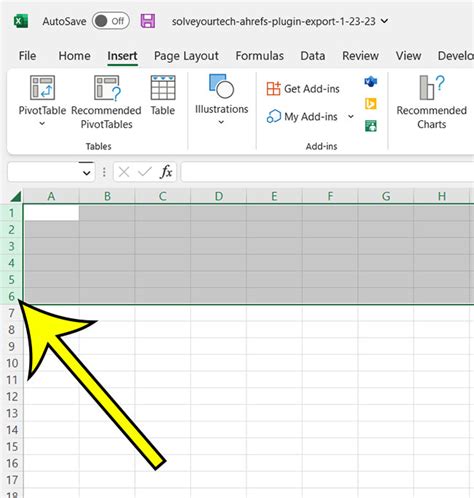
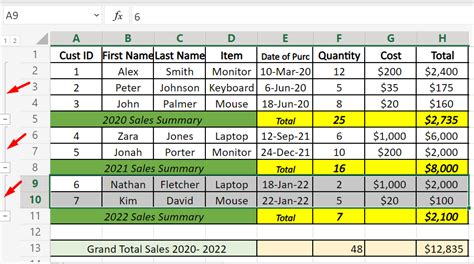
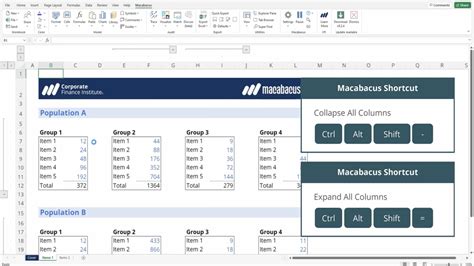
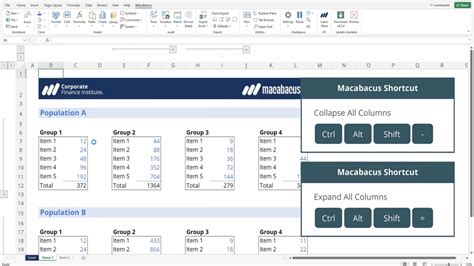
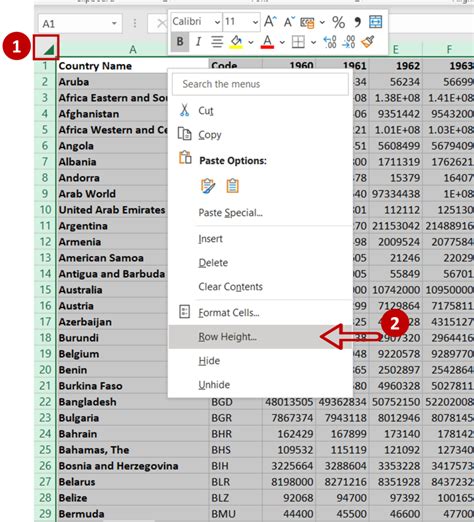
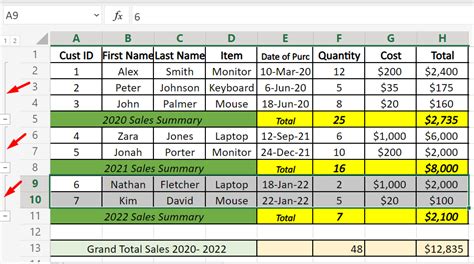
Wrapping Up
Expanding and collapsing rows in Excel is an essential skill for any data analyst or user. By mastering these five methods, you can work more efficiently with your data, reduce clutter, and gain deeper insights. Whether you're using the plus and minus buttons, Group and Ungroup functions, Outline view, VBA macros, or conditional formatting, there's a method to suit your needs. So, go ahead and explore these methods to take your Excel skills to the next level!
Share Your Thoughts
Have you tried any of these methods before? Do you have a favorite method for expanding and collapsing rows in Excel? Share your thoughts and experiences in the comments below!
