Managing large datasets in Excel can be overwhelming, especially when dealing with multiple rows and columns. One way to simplify your workflow and improve data visibility is by learning how to expand and collapse rows in Excel. This feature allows you to hide or show specific rows, making it easier to focus on the data that matters most. In this article, we'll explore five ways to expand and collapse rows in Excel, helping you to become more efficient in your data management tasks.
Understanding the Benefits of Expanding and Collapsing Rows
Before diving into the methods, it's essential to understand the benefits of expanding and collapsing rows in Excel. By hiding or showing specific rows, you can:
- Simplify complex datasets by focusing on relevant data
- Reduce clutter and improve data visibility
- Enhance collaboration by sharing focused data with others
- Improve data analysis by isolating specific data ranges
Method 1: Using the Group and Outline Feature
Excel's Group and Outline feature allows you to expand and collapse rows based on predefined groups. To use this feature:
- Select the data range you want to group.
- Go to the "Data" tab in the ribbon.
- Click on "Group" in the "Outline" group.
- Select "Rows" or "Columns" depending on your data structure.
- Excel will automatically create groups based on your selection.
- To collapse or expand groups, click on the "+" or "-" icons next to the group headers.
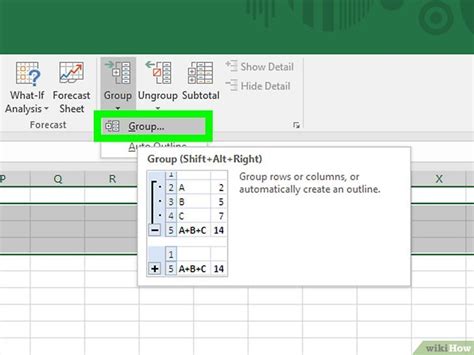
Method 2: Using the Hide and Unhide Feature
You can also expand and collapse rows by hiding or unhiding specific rows. To do this:
- Select the rows you want to hide.
- Right-click on the selected rows.
- Choose "Hide" from the context menu.
- To unhide the rows, select the adjacent rows.
- Right-click on the selected rows.
- Choose "Unhide" from the context menu.

Method 3: Using the Filter Feature
Excel's Filter feature allows you to hide or show rows based on specific criteria. To use this feature:
- Select the data range you want to filter.
- Go to the "Data" tab in the ribbon.
- Click on "Filter" in the "Data Tools" group.
- Select the filter criteria from the dropdown menu.
- To expand or collapse rows, click on the "Filter" button in the ribbon.

Method 4: Using VBA Macros
If you're comfortable with VBA programming, you can create a macro to expand and collapse rows. To create a macro:
- Press "Alt + F11" to open the VBA Editor.
- In the "Insert" menu, choose "Module" to insert a new module.
- Paste the following code:
Sub ExpandCollapseRows()
Dim ws As Worksheet
Set ws = ThisWorkbook.ActiveSheet
Dim rng As Range
Set rng = Selection
If rng.Rows.Count > 1 Then
rng.Rows.EntireRow.Group
Else
rng.Rows.EntireRow.Ungroup
End If
End Sub
- Save the macro by pressing "Ctrl + S".
- To run the macro, select the rows you want to expand or collapse.
- Press "Alt + F8" to open the Macro dialog box.
- Choose the "ExpandCollapseRows" macro and click "Run".
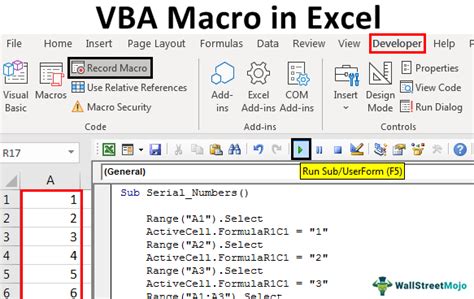
Method 5: Using Add-ins
You can also use add-ins to expand and collapse rows in Excel. There are several add-ins available that provide this functionality, such as ASAP Utilities and Excel Tool. To use an add-in:
- Download and install the add-in.
- Restart Excel.
- Go to the "Add-ins" tab in the ribbon.
- Click on the add-in icon.
- Follow the add-in's instructions to expand or collapse rows.
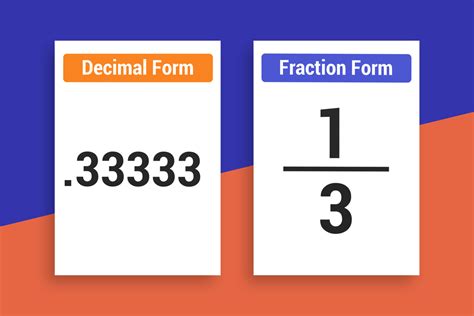
Gallery of Excel Row Expansion and Collapse
Excel Row Expansion and Collapse Image Gallery

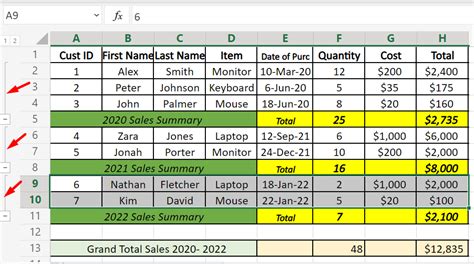
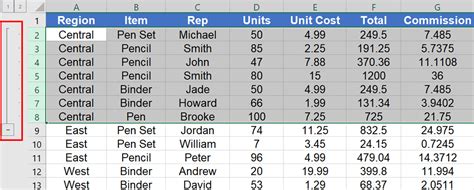
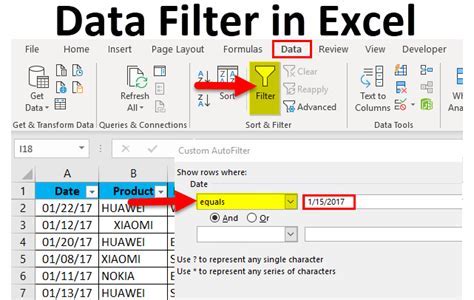
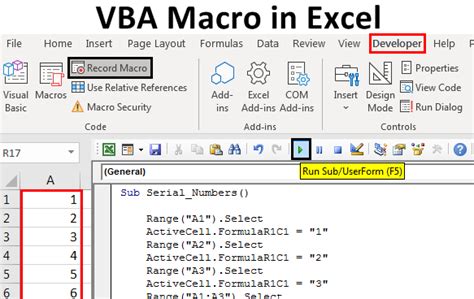
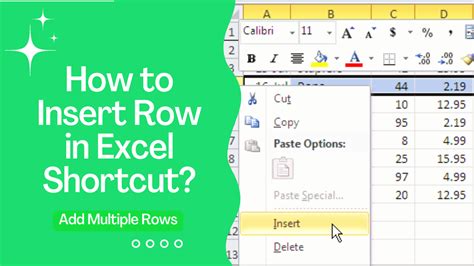
By mastering these five methods, you'll be able to expand and collapse rows in Excel with ease, making your data management tasks more efficient and effective. Whether you're a beginner or an advanced user, these methods will help you to simplify complex datasets and improve your data analysis skills.
