Exporting Outlook distribution lists to Excel can be a useful way to manage and analyze your contacts. Whether you're looking to create a mailing list, track interactions, or simply organize your contacts, having your distribution list in a spreadsheet format can be incredibly helpful. In this article, we'll explore three easy ways to export your Outlook distribution list to Excel.
Why Export Outlook Distribution List to Excel?
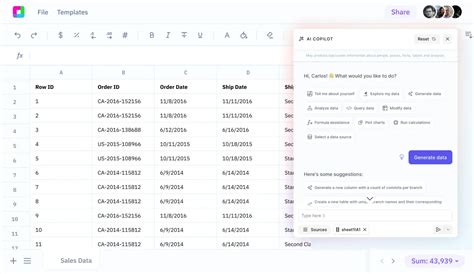
Before we dive into the methods, let's quickly discuss why exporting your Outlook distribution list to Excel is a good idea. Here are a few benefits:
- Easy management: Excel provides a more flexible and customizable way to manage your contacts compared to Outlook.
- Data analysis: With Excel, you can analyze your contact data, create charts, and identify trends.
- Sharing: You can easily share your Excel spreadsheet with others, making it a great way to collaborate on projects.
Method 1: Using the Built-in Export Feature
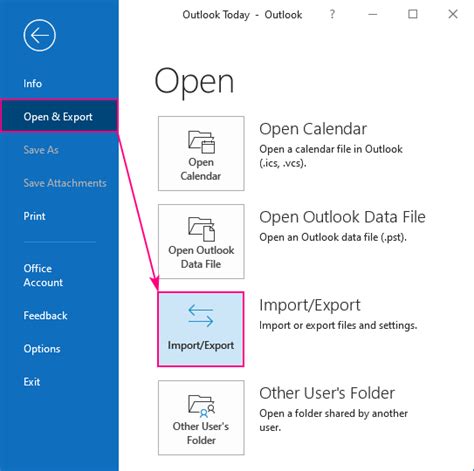
Outlook provides a built-in export feature that allows you to export your distribution list to a variety of formats, including Excel. Here's how to do it:
- Open Outlook and navigate to the "Contacts" section.
- Select the distribution list you want to export.
- Click on "File" > "Options" > "Advanced" > "Export".
- Choose "Export to a file" and select "Comma Separated Values (Windows)".
- Choose a location to save the file and select "Contacts" as the export type.
- Click "Export" to start the export process.
The resulting file will be a CSV file that can be easily imported into Excel.
Method 1: Step-by-Step Screenshots
- Step 1: Open Outlook and navigate to the "Contacts" section.
- Step 2: Select the distribution list you want to export.
- Step 3: Click on "File" > "Options" > "Advanced" > "Export".
- Step 4: Choose "Export to a file" and select "Comma Separated Values (Windows)".
- Step 5: Choose a location to save the file and select "Contacts" as the export type.
- Step 6: Click "Export" to start the export process.
Method 2: Using VBA Macro
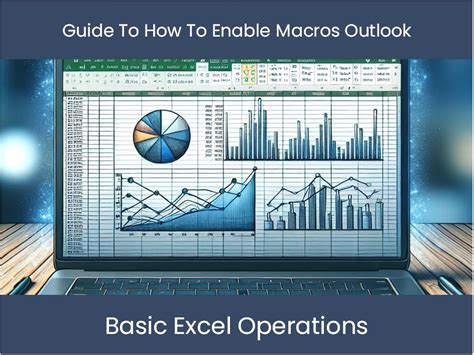
If you're comfortable with VBA macros, you can use this method to export your Outlook distribution list to Excel. Here's how to do it:
- Open Outlook and navigate to the "Visual Basic" editor by pressing "Alt + F11".
- In the "Visual Basic" editor, create a new module by clicking "Insert" > "Module".
- Paste the following code into the module:
Sub ExportDistributionListToExcel()
Dim olApp As New Outlook.Application
Dim olNamespace As Namespace
Dim olDistributionList As MAPIFolder
Dim xlApp As Object
Dim xlWorkbook As Object
Set olApp = CreateObject("Outlook.Application")
Set olNamespace = olApp.GetNamespace("MAPI")
Set olDistributionList = olNamespace.GetDefaultFolder(olPublicFoldersAllPublicFolders).Folders("Your Distribution List Name")
Set xlApp = CreateObject("Excel.Application")
xlApp.Visible = True
Set xlWorkbook = xlApp.Workbooks.Add
xlWorkbook.Worksheets(1).Range("A1").Value = "Name"
xlWorkbook.Worksheets(1).Range("B1").Value = "Email"
Dim i As Long
For i = 1 To olDistributionList.Items.Count
xlWorkbook.Worksheets(1).Range("A" & i + 1).Value = olDistributionList.Items(i).Name
xlWorkbook.Worksheets(1).Range("B" & i + 1).Value = olDistributionList.Items(i).EmailAddress
Next i
xlWorkbook.SaveAs "C:\YourFile.xlsx"
xlApp.Quit
End Sub
- Replace "Your Distribution List Name" with the name of your distribution list.
- Run the macro by clicking "Run" > "ExportDistributionListToExcel".
This method will export your distribution list to a new Excel workbook.
Method 3: Using Third-Party Tools
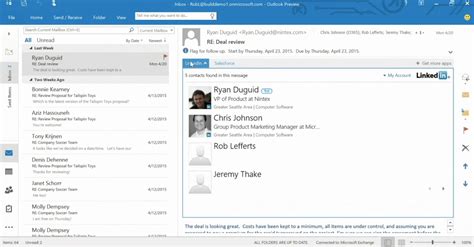
If you're not comfortable with VBA macros or the built-in export feature, you can use third-party tools to export your Outlook distribution list to Excel. Here are a few options:
- Outlook Export Wizard: This tool allows you to export your Outlook data, including distribution lists, to various formats, including Excel.
- Export Outlook Contacts: This tool allows you to export your Outlook contacts, including distribution lists, to Excel.
- Outlook to Excel: This tool allows you to export your Outlook data, including distribution lists, to Excel.
These tools are easy to use and provide a simple way to export your distribution list to Excel.
Gallery of Outlook Distribution List to Excel
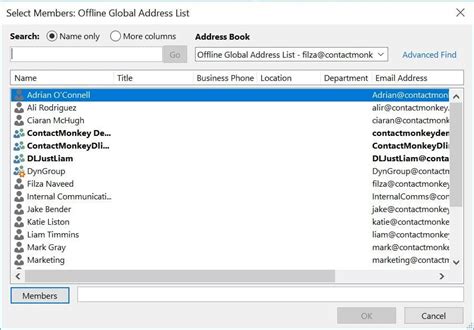
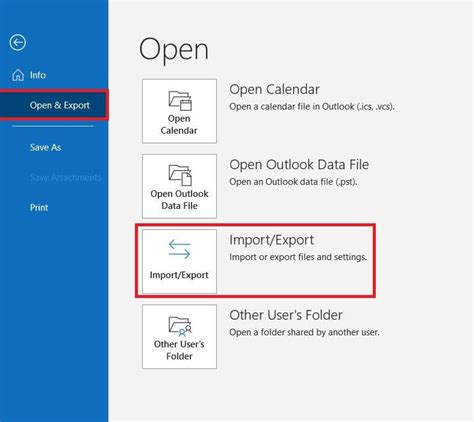
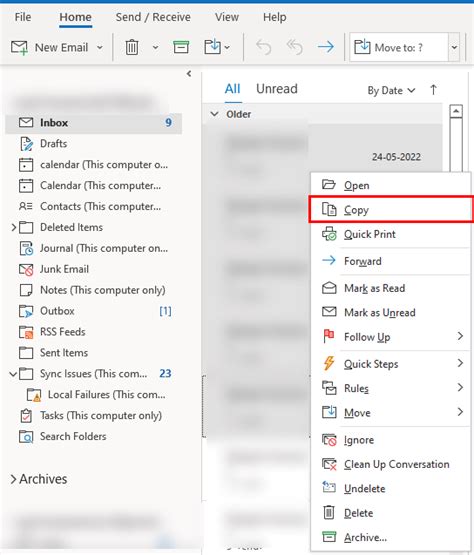
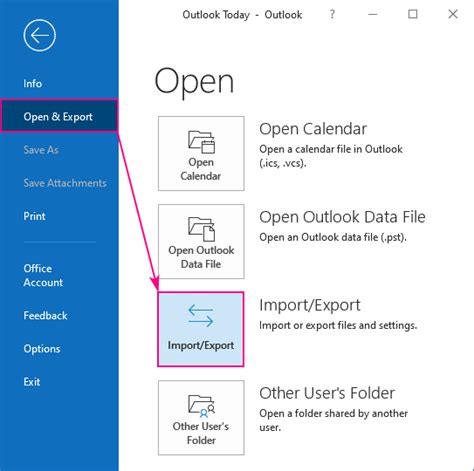
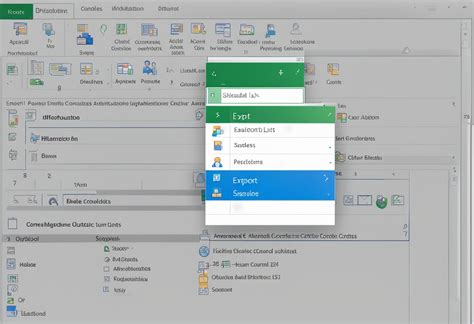
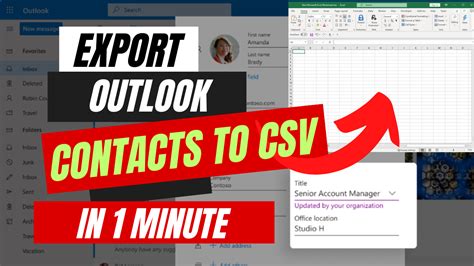
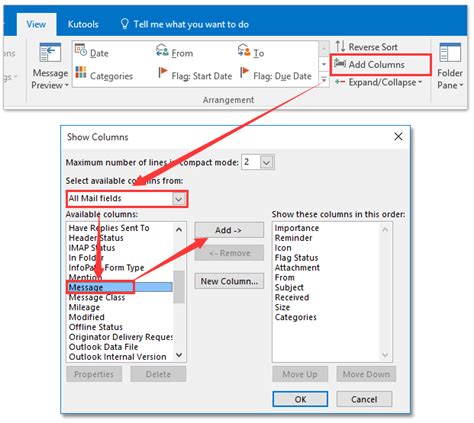
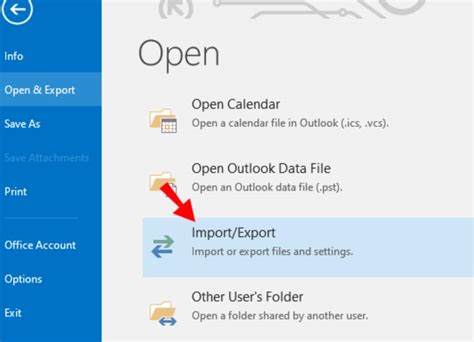
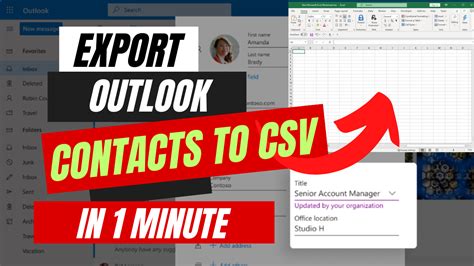
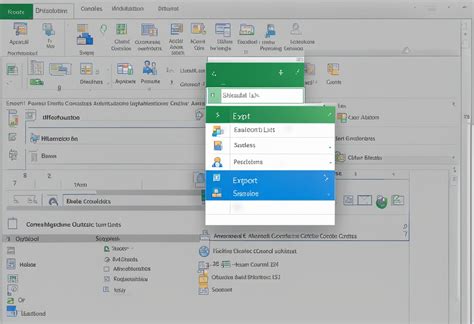
We hope this article has helped you learn how to export your Outlook distribution list to Excel. Whether you use the built-in export feature, VBA macro, or third-party tools, exporting your distribution list to Excel can be a great way to manage and analyze your contacts.
