Managing email distribution lists in Outlook can be a daunting task, especially when it comes to keeping track of a large number of contacts. One of the most efficient ways to manage and analyze your distribution lists is by exporting them to Excel. In this article, we will guide you through the process of exporting an Outlook distribution list to Excel in just a few minutes.
Why Export Distribution Lists to Excel?
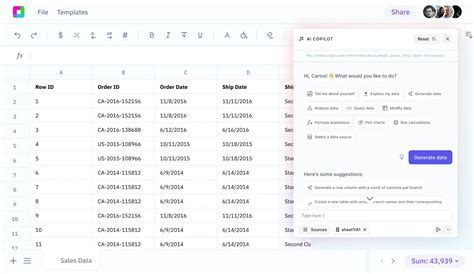
Exporting your Outlook distribution lists to Excel can be incredibly beneficial for several reasons:
- Easy management: Excel provides a user-friendly interface for managing and analyzing large datasets, making it easier to update, sort, and filter your distribution lists.
- Advanced analysis: With Excel, you can perform advanced analysis, such as creating pivot tables, charts, and graphs, to gain deeper insights into your distribution lists.
- Sharing and collaboration: Excel files can be easily shared with others, making it simple to collaborate on distribution list management.
Methods for Exporting Outlook Distribution Lists to Excel
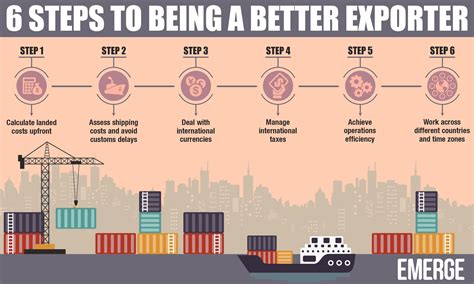
There are two primary methods for exporting Outlook distribution lists to Excel: using the built-in Outlook features and using third-party software.
Method 1: Using Outlook's Built-in Features
Outlook provides a built-in feature for exporting distribution lists to a CSV file, which can then be imported into Excel.
- Open Outlook and navigate to the "Contacts" section.
- Select the distribution list you want to export.
- Right-click on the list and select "Export".
- Choose "Comma Separated Values (Windows)" as the file type.
- Select the fields you want to export and click "Export".
The exported CSV file can then be opened in Excel for further management and analysis.
Method 2: Using Third-Party Software
There are several third-party software options available that can help you export Outlook distribution lists to Excel. These software options often provide more advanced features, such as automated exporting and syncing capabilities.
Some popular third-party software options include:
- Outlook Export: A simple and easy-to-use software that allows you to export Outlook distribution lists to Excel.
- Distribution List Export: A more advanced software that provides features such as automated exporting and syncing capabilities.
Step-by-Step Guide to Exporting Outlook Distribution Lists to Excel
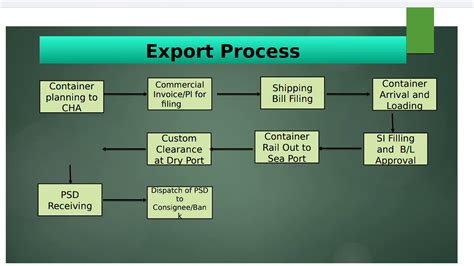
Here is a step-by-step guide to exporting Outlook distribution lists to Excel:
- Open Outlook: Open Outlook and navigate to the "Contacts" section.
- Select the Distribution List: Select the distribution list you want to export.
- Right-Click on the List: Right-click on the list and select "Export".
- Choose the File Type: Choose "Comma Separated Values (Windows)" as the file type.
- Select the Fields: Select the fields you want to export and click "Export".
- Open the CSV File in Excel: Open the exported CSV file in Excel.
- Format the Data: Format the data in Excel to make it easier to read and analyze.
Tips and Tricks for Managing Distribution Lists in Excel
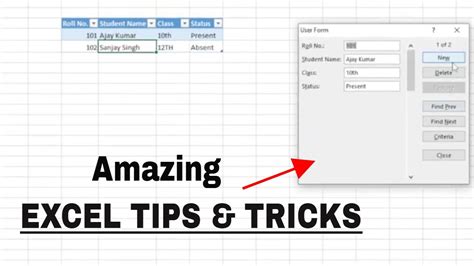
Here are some tips and tricks for managing distribution lists in Excel:
- Use Pivot Tables: Use pivot tables to summarize and analyze your distribution lists.
- Create Charts and Graphs: Create charts and graphs to visualize your distribution lists.
- Use Conditional Formatting: Use conditional formatting to highlight important information in your distribution lists.
- Use VLOOKUP Functions: Use VLOOKUP functions to look up and retrieve data from your distribution lists.
Gallery of Exporting Outlook Distribution Lists to Excel
Exporting Outlook Distribution Lists to Excel
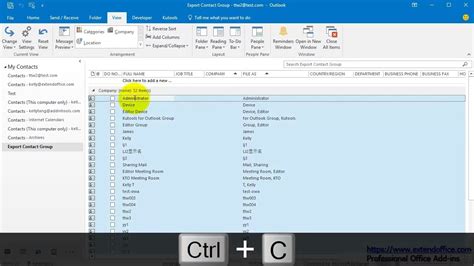

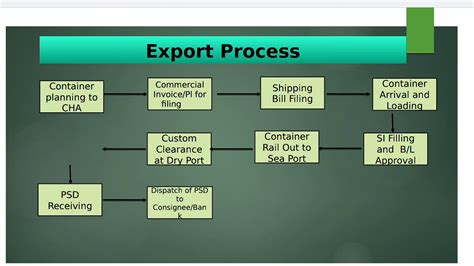

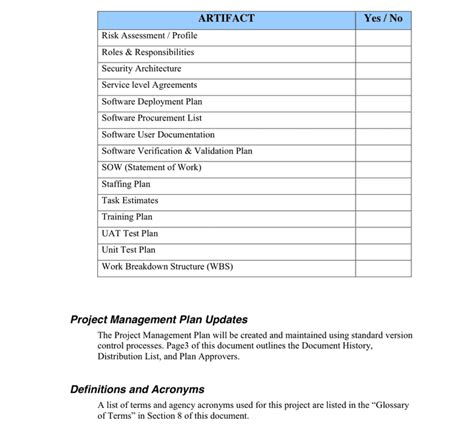
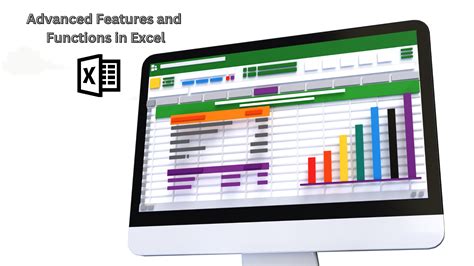
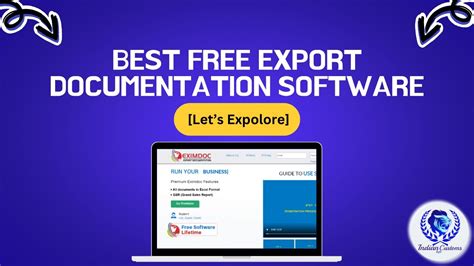
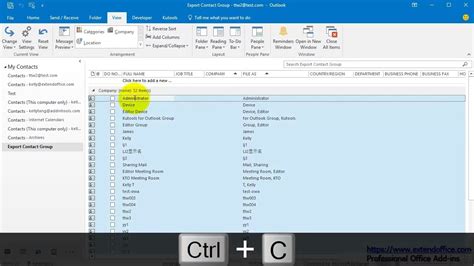
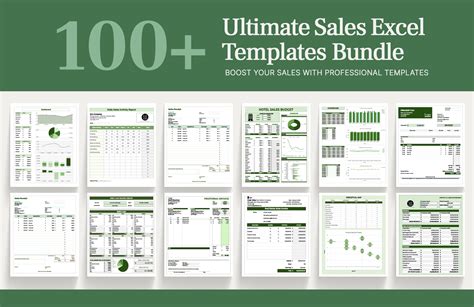

Frequently Asked Questions (FAQs)

Here are some frequently asked questions about exporting Outlook distribution lists to Excel:
- Q: How do I export an Outlook distribution list to Excel? A: You can export an Outlook distribution list to Excel by using the built-in Outlook features or by using third-party software.
- Q: What are the benefits of exporting Outlook distribution lists to Excel? A: Exporting Outlook distribution lists to Excel allows for easy management and analysis of the data, as well as advanced features such as pivot tables and charts.
- Q: Can I automate the exporting process? A: Yes, you can automate the exporting process using third-party software.
We hope this article has provided you with a comprehensive guide to exporting Outlook distribution lists to Excel. If you have any further questions or need more information, please don't hesitate to ask.
