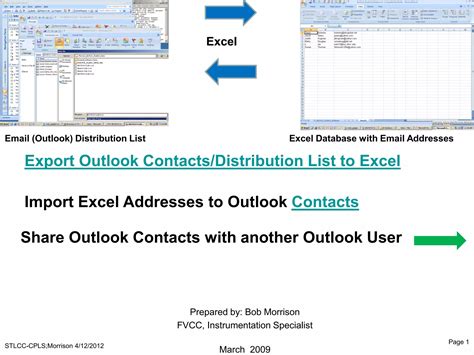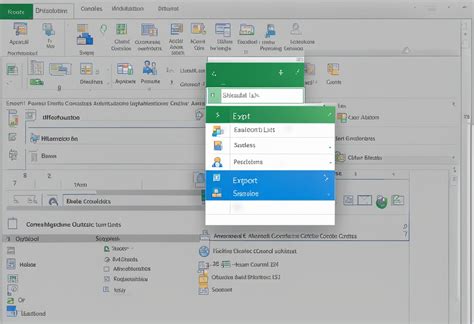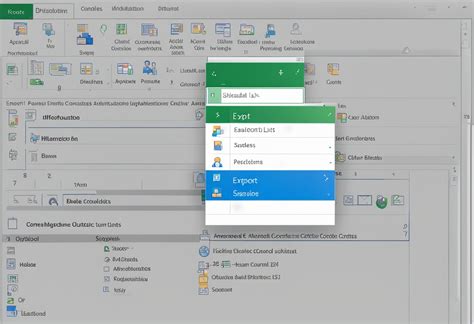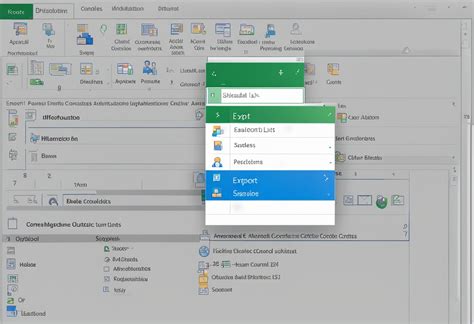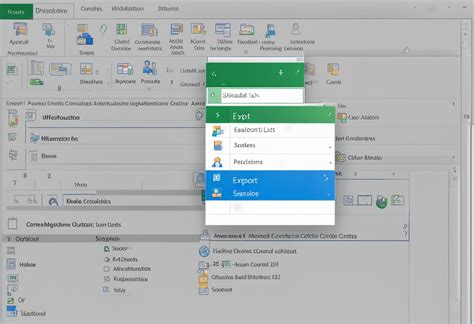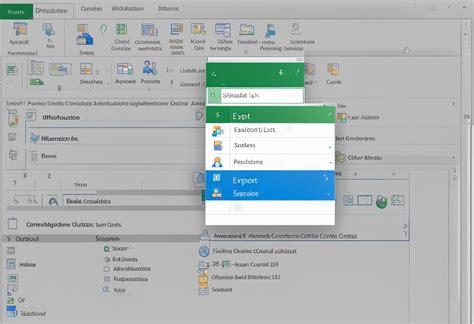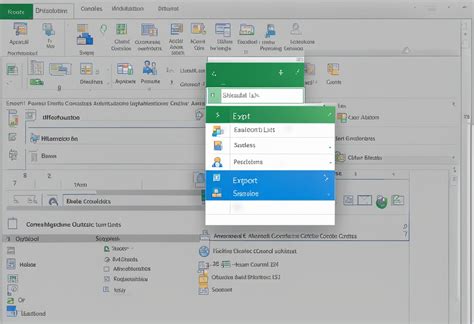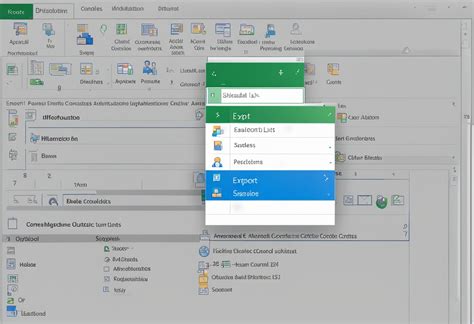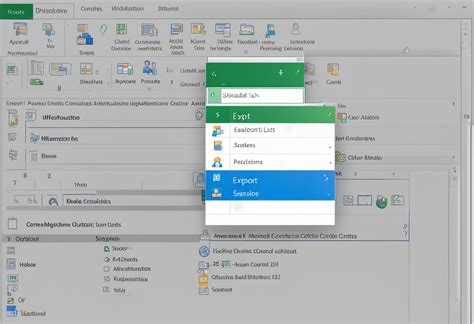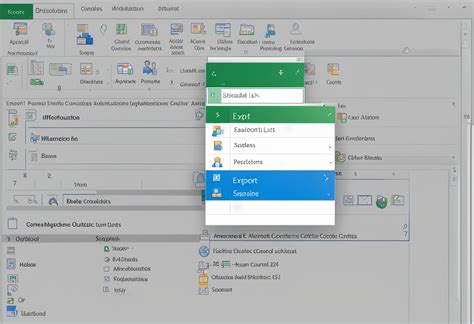Exporting Outlook Distribution List to Excel can be a daunting task, especially for those who are not familiar with the process. However, with the right steps and tools, it can be made easy. In this article, we will guide you through the process of exporting your Outlook Distribution List to Excel, and provide you with some useful tips and tricks to make the process smoother.
Why Export Outlook Distribution List to Excel?
Before we dive into the process, let's discuss why exporting your Outlook Distribution List to Excel is important. Exporting your distribution list to Excel allows you to easily manage and analyze your contacts, make changes to your list, and import it back into Outlook. This can be particularly useful if you need to:
- Clean up your distribution list by removing duplicates or incorrect contacts
- Add new contacts to your list
- Create a backup of your distribution list
- Use your distribution list for other purposes, such as creating a mailing list or sending out newsletters
Exporting Outlook Distribution List to Excel
To export your Outlook Distribution List to Excel, follow these steps:
Method 1: Exporting Using Outlook's Built-in Feature
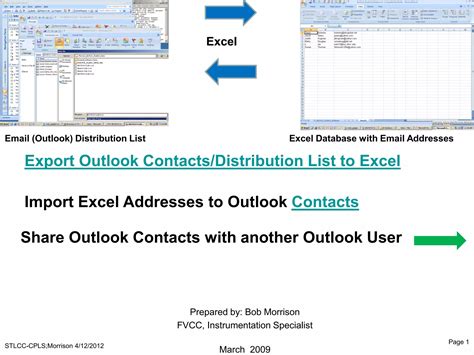
- Open Outlook and click on the "File" menu.
- Click on "Options" and then select "Advanced".
- Click on "Export" and then select "Export to a file".
- Select "Comma Separated Values (Windows)" and click "Next".
- Select the distribution list you want to export and click "Next".
- Choose a location to save the file and click "Next".
- Click "Finish" to export the file.
Method 2: Exporting Using a Third-Party Add-in
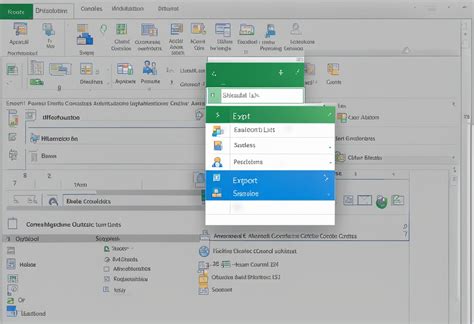
- Install a third-party add-in, such as Exportfly or Outlook2Excel.
- Follow the add-in's instructions to export your distribution list to Excel.
Tips and Tricks
- Make sure to export your distribution list in a format that is compatible with Excel, such as CSV or XLS.
- If you have a large distribution list, it may be helpful to export it in smaller chunks to avoid overwhelming Excel.
- Use Excel's built-in features, such as filtering and sorting, to manage and analyze your distribution list.
- Consider using a third-party add-in to automate the export process and avoid manual errors.
Common Issues and Solutions
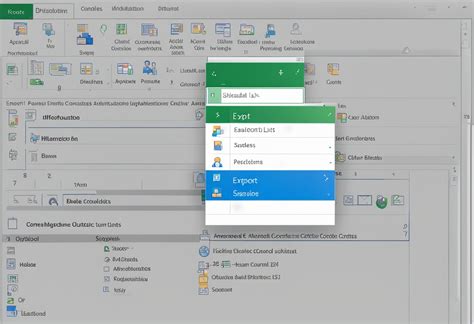
- Issue: Outlook won't export my distribution list. Solution: Check that you have the necessary permissions to export the list, and that the list is not corrupted.
- Issue: Excel won't import my distribution list. Solution: Check that the file is in a compatible format, and that the file is not corrupted.
Conclusion
Exporting your Outlook Distribution List to Excel can be a simple and straightforward process, as long as you follow the right steps and use the right tools. By following the methods outlined in this article, you can easily export your distribution list to Excel and manage it with ease. Remember to use Excel's built-in features to manage and analyze your list, and consider using a third-party add-in to automate the export process.
Gallery of Exporting Outlook Distribution List to Excel
Export Outlook Distribution List to Excel Gallery