Creating visual representations of data is an essential aspect of data analysis and presentation. Excel, being one of the most widely used spreadsheet software, offers various tools to create graphs and charts. However, there are times when you need to export these graphs to use them in other applications or to share with others. In this article, we will explore five ways to export a graph from Excel.
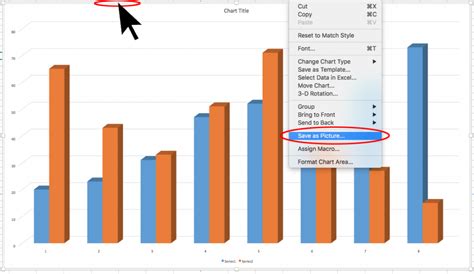
Method 1: Copy and Paste
One of the simplest ways to export a graph from Excel is by copying and pasting it into another application. To do this, follow these steps:
- Select the graph you want to export by clicking on it.
- Right-click on the graph and select "Copy" or use the keyboard shortcut Ctrl+C.
- Open the application where you want to paste the graph, such as Microsoft Word or PowerPoint.
- Right-click inside the application and select "Paste" or use the keyboard shortcut Ctrl+V.
This method is quick and easy, but it has some limitations. The graph may not retain its original formatting, and it may not be editable in the new application.
Method 1: Copy and Paste Limitations
- The graph may not retain its original formatting.
- The graph may not be editable in the new application.
- The graph may not be scalable.
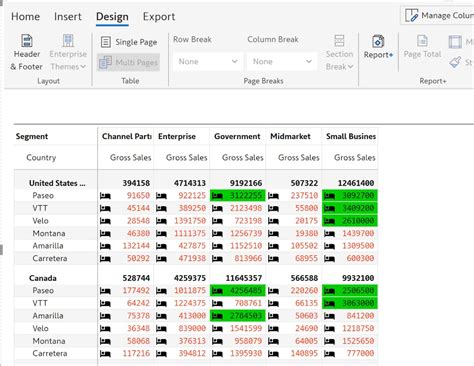
Method 2: Save as Image
Another way to export a graph from Excel is by saving it as an image file. To do this, follow these steps:
- Select the graph you want to export by clicking on it.
- Right-click on the graph and select "Save as Picture" or use the keyboard shortcut Ctrl+S.
- Choose the image file format you want to use, such as PNG or JPEG.
- Choose the location where you want to save the image file.
- Click "Save" to save the graph as an image file.
This method is useful when you want to share the graph with others or use it in a presentation.
Method 2: Save as Image Benefits
- The graph can be shared with others.
- The graph can be used in a presentation.
- The graph can be easily inserted into other applications.
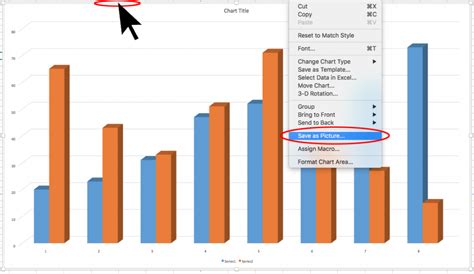
Method 3: Export to PowerPoint
If you want to export a graph from Excel to PowerPoint, you can use the "Export to PowerPoint" feature. To do this, follow these steps:
- Select the graph you want to export by clicking on it.
- Go to the "Chart Tools" tab in the ribbon.
- Click on the "Export" button in the "Chart Tools" group.
- Select "PowerPoint" as the export format.
- Choose the location where you want to save the PowerPoint file.
- Click "Export" to export the graph to PowerPoint.
This method is useful when you want to create a presentation that includes data from Excel.
Method 3: Export to PowerPoint Benefits
- The graph can be easily inserted into a PowerPoint presentation.
- The graph can be edited in PowerPoint.
- The graph can be shared with others.
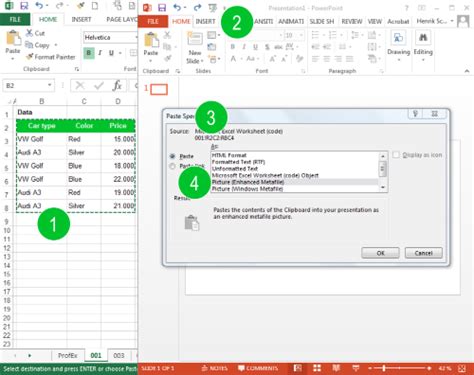
Method 4: Export to Word
If you want to export a graph from Excel to Word, you can use the "Export to Word" feature. To do this, follow these steps:
- Select the graph you want to export by clicking on it.
- Go to the "Chart Tools" tab in the ribbon.
- Click on the "Export" button in the "Chart Tools" group.
- Select "Word" as the export format.
- Choose the location where you want to save the Word file.
- Click "Export" to export the graph to Word.
This method is useful when you want to create a report that includes data from Excel.
Method 4: Export to Word Benefits
- The graph can be easily inserted into a Word document.
- The graph can be edited in Word.
- The graph can be shared with others.
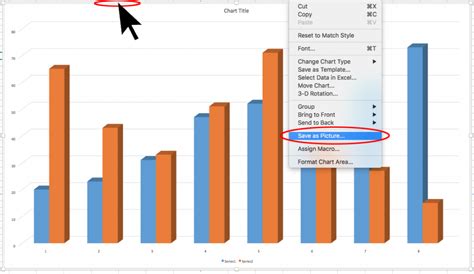
Method 5: Use a Third-Party Add-in
There are several third-party add-ins available that can help you export a graph from Excel to other applications. To do this, follow these steps:
- Search for third-party add-ins that support graph export.
- Download and install the add-in.
- Follow the instructions provided by the add-in to export the graph.
This method is useful when you want to export a graph to an application that is not supported by Excel's built-in export features.
Method 5: Use a Third-Party Add-in Benefits
- The graph can be exported to applications that are not supported by Excel's built-in export features.
- The graph can be edited in the new application.
- The graph can be shared with others.
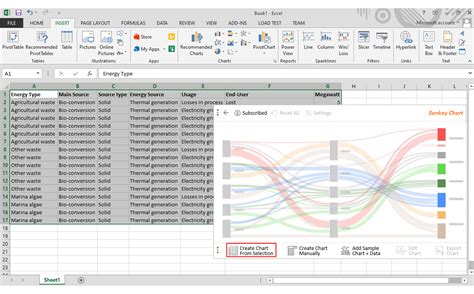
Graph Export Methods

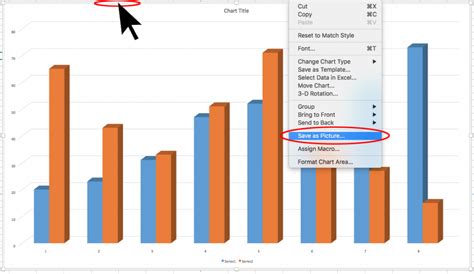
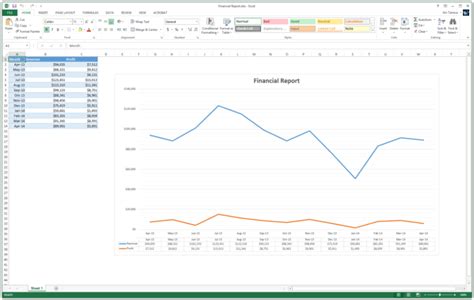
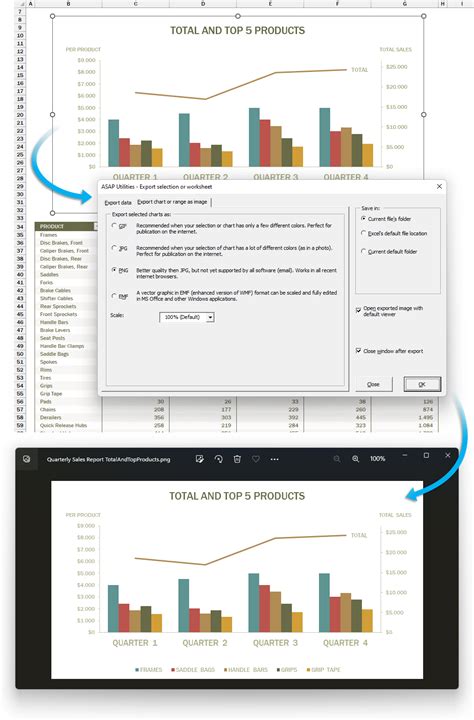
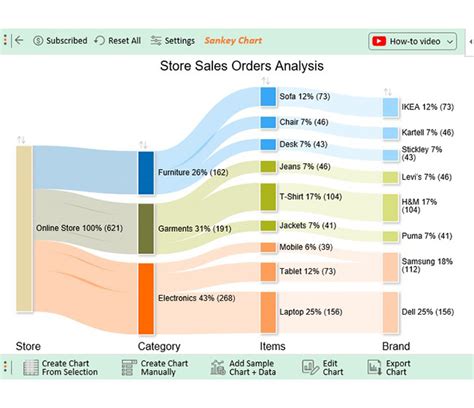
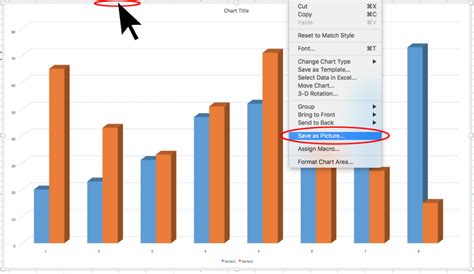
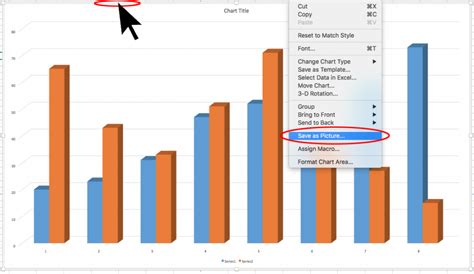
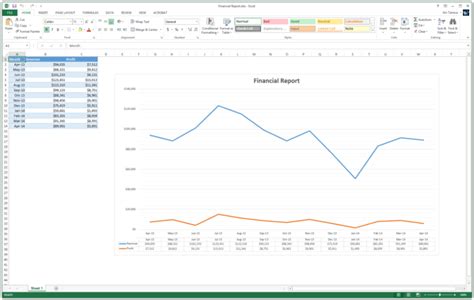
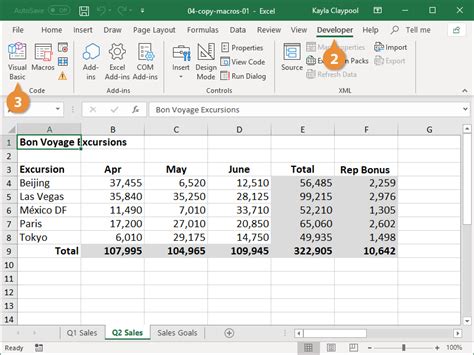
In conclusion, exporting a graph from Excel can be done using various methods, each with its own benefits and limitations. By choosing the right method, you can easily share your graph with others, edit it in other applications, or use it in presentations.
