Staying organized is crucial in today's fast-paced business environment, and Microsoft Outlook is one of the most widely used email clients for managing contacts and distribution lists. However, sometimes you may need to export your Outlook distribution list to Excel for further analysis, reporting, or to share with colleagues who don't have access to your Outlook account. In this article, we'll explore three ways to export your Outlook distribution list to Excel.
Method 1: Using Outlook's Built-in Export Feature
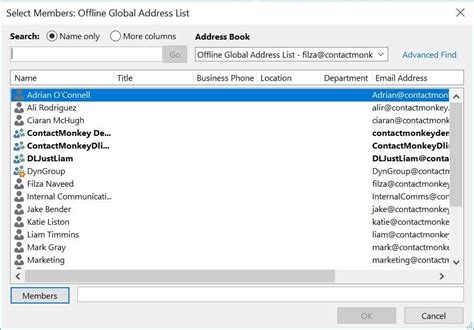
Outlook provides a built-in feature to export distribution lists to a CSV file, which can be easily imported into Excel. Here's how to do it:
- Open Outlook and navigate to the "People" or "Contacts" tab.
- Select the distribution list you want to export.
- Right-click on the list and choose "Export" from the context menu.
- In the "Export to a File" dialog box, select "Comma Separated Values (Windows)" as the file type.
- Choose a location to save the file and give it a name.
- Click "Next" and then "Finish" to export the list.
Once you've exported the list, you can open it in Excel and format it as needed.
Limitations of the Built-in Export Feature
While Outlook's built-in export feature is convenient, it has some limitations. For example, it only exports a limited set of fields, such as the contact's name, email address, and phone number. If you need to export additional fields, such as job title or department, you'll need to use a different method.
Method 2: Using the Outlook VBA Macro
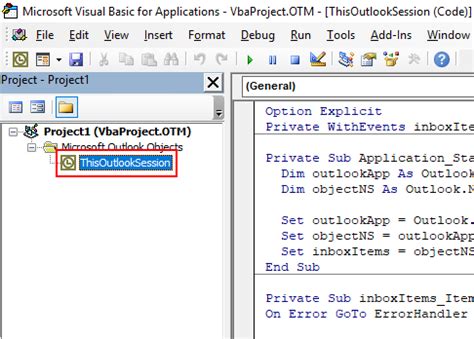
If you need more control over the export process, you can use an Outlook VBA macro to export your distribution list to Excel. Here's how to do it:
- Open Outlook and navigate to the "Developer" tab. If you don't see the "Developer" tab, go to "File" > "Options" > "Customize Ribbon" and check the box next to "Developer".
- Click on the "Visual Basic" button in the "Developer" tab.
- In the Visual Basic Editor, go to "Insert" > "Module" to create a new module.
- Paste the following code into the module:
Sub ExportDistributionList()
Dim olApp As New Outlook.Application
Dim olDistList As MAPIFolder
Dim olContact As ContactItem
Dim xlApp As Object
Dim xlWorkbook As Object
Dim xlWorksheet As Object
Set olApp = New Outlook.Application
Set olDistList = olApp.GetNamespace("MAPI").GetDefaultFolder(olPublicFoldersAllPublicFolders).Folders("Your Distribution List Name")
Set xlApp = CreateObject("Excel.Application")
Set xlWorkbook = xlApp.Workbooks.Add
Set xlWorksheet = xlWorkbook.Sheets(1)
xlWorksheet.Range("A1").Value = "Name"
xlWorksheet.Range("B1").Value = "Email Address"
xlWorksheet.Range("C1").Value = "Job Title"
For Each olContact In olDistList.Items
xlWorksheet.Range("A" & xlWorksheet.Rows.Count).Value = olContact.FullName
xlWorksheet.Range("B" & xlWorksheet.Rows.Count).Value = olContact.EmailAddress
xlWorksheet.Range("C" & xlWorksheet.Rows.Count).Value = olContact.JobTitle
Next olContact
xlWorkbook.SaveAs "C:\YourFile.xlsx"
xlWorkbook.Close
xlApp.Quit
Set olApp = Nothing
Set olDistList = Nothing
Set olContact = Nothing
Set xlApp = Nothing
Set xlWorkbook = Nothing
Set xlWorksheet = Nothing
End Sub
- Replace "Your Distribution List Name" with the name of your distribution list.
- Click "Run" to execute the macro.
This macro will export your distribution list to a new Excel workbook, including the contact's name, email address, and job title.
Limitations of the VBA Macro Method
While the VBA macro method provides more control over the export process, it requires programming knowledge and can be error-prone if not implemented correctly.
Method 3: Using a Third-Party Add-in
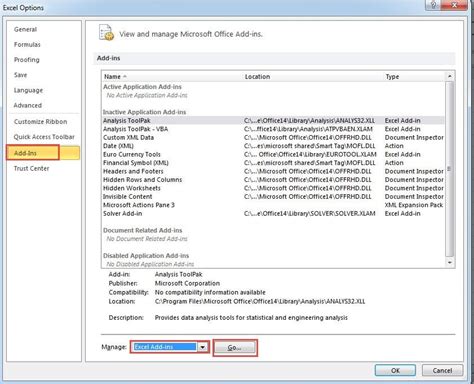
If you're not comfortable with programming or want a more user-friendly solution, you can use a third-party add-in to export your Outlook distribution list to Excel. There are several add-ins available, both free and paid, that can help you export your distribution list with ease.
One popular add-in is the "Export Contacts to Excel" add-in, which allows you to export your distribution list to Excel with just a few clicks.
- Download and install the add-in from the Microsoft Store or the vendor's website.
- Restart Outlook to activate the add-in.
- Navigate to the "People" or "Contacts" tab.
- Select the distribution list you want to export.
- Click on the "Export to Excel" button in the ribbon.
- Choose a location to save the file and give it a name.
- Click "Export" to export the list.
This method is quick and easy, but may require a subscription or one-time payment depending on the add-in.
Outlook Distribution List to Excel Image Gallery
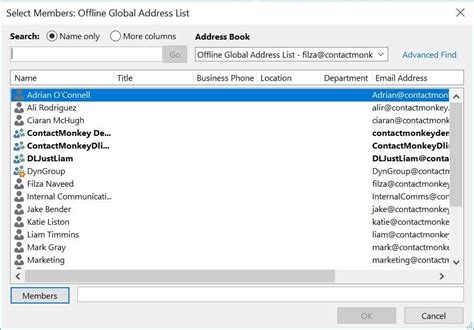
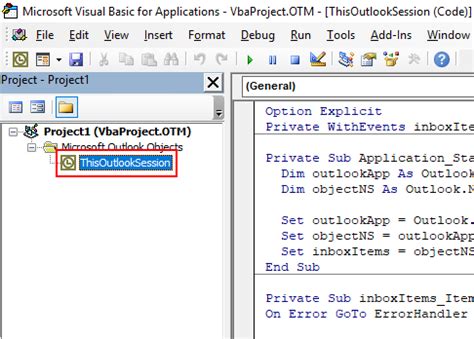
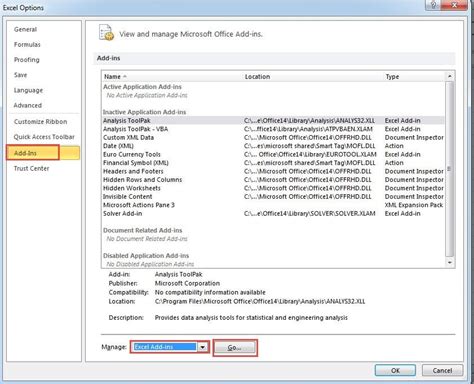
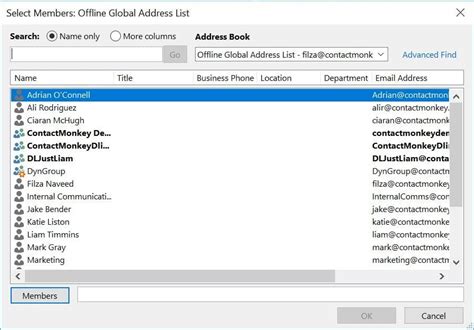
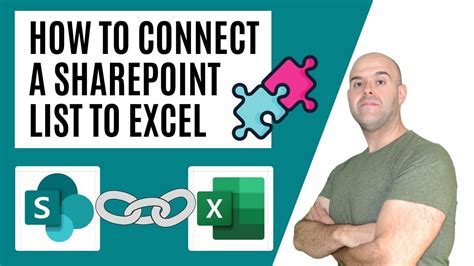
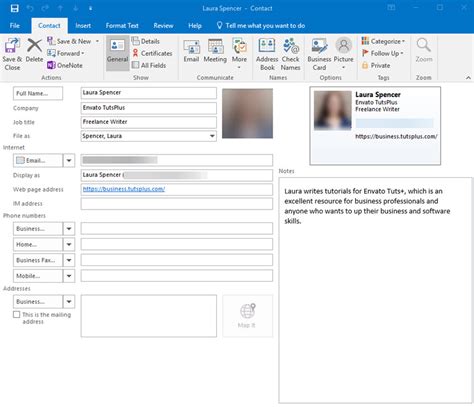
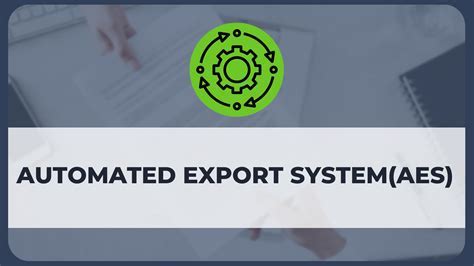
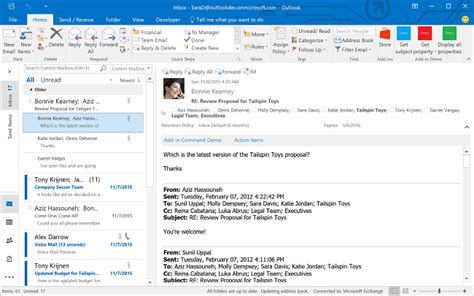
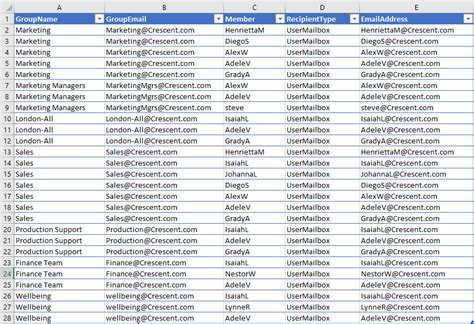
We hope this article has helped you learn how to export your Outlook distribution list to Excel. Whether you choose to use the built-in export feature, a VBA macro, or a third-party add-in, you'll be able to easily manage and analyze your contacts in Excel. Do you have any questions or comments about exporting Outlook distribution lists to Excel? Share them with us in the comments below!
