SharePoint lists are a great way to store and manage data, but sometimes you may need to export that data to Excel for further analysis or manipulation. Fortunately, there are several ways to export a SharePoint list to Excel. Here are five methods to help you achieve this.
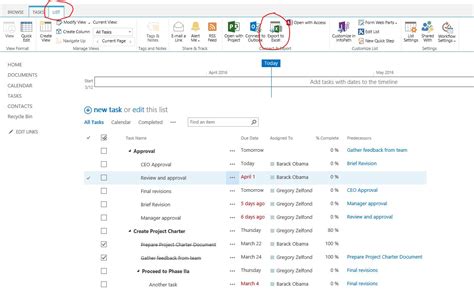
One of the most common reasons for exporting SharePoint lists to Excel is to analyze data in a more flexible and user-friendly environment. Excel offers a wide range of tools and features that can help you manipulate and visualize data, making it easier to identify trends and patterns.
Method 1: Using the "Export to Excel" Feature
The easiest way to export a SharePoint list to Excel is by using the built-in "Export to Excel" feature. This feature allows you to export your list data to an Excel file with just a few clicks.
To use this feature, follow these steps:
- Go to your SharePoint list and click on the "List" tab in the ribbon.
- Click on the "Export to Excel" button in the "Connect & Export" group.
- In the "Export to Excel" dialog box, select the file format you want to use (e.g., Excel Workbook or CSV).
- Choose the file location and file name.
- Click "OK" to start the export process.
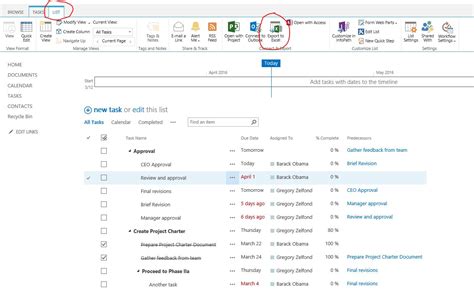
Benefits of Using the "Export to Excel" Feature
Using the "Export to Excel" feature is a straightforward and convenient way to export your SharePoint list data to Excel. This method offers several benefits, including:
- Easy to use: The feature is intuitive and requires minimal effort to export your data.
- Fast export: The export process is typically quick, even for large lists.
- Flexible file formats: You can choose from different file formats, such as Excel Workbook or CSV.
However, this method has some limitations. For example, you may not be able to export all list columns or data types.
Method 2: Using the "Open with Access" Feature
Another way to export a SharePoint list to Excel is by using the "Open with Access" feature. This feature allows you to export your list data to an Access database, which can then be linked to Excel.
To use this feature, follow these steps:
- Go to your SharePoint list and click on the "List" tab in the ribbon.
- Click on the "Open with Access" button in the "Connect & Export" group.
- In the "Open with Access" dialog box, select the file location and file name.
- Click "OK" to start the export process.
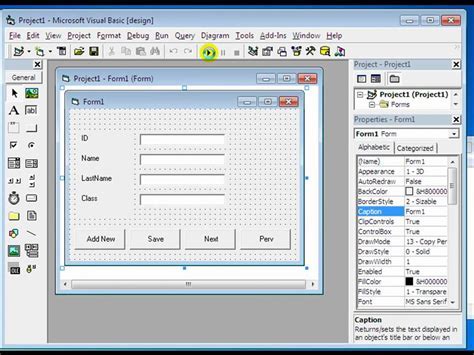
Benefits of Using the "Open with Access" Feature
Using the "Open with Access" feature offers several benefits, including:
- More flexible data export: You can export all list columns and data types.
- Better data analysis: Access provides more advanced data analysis and manipulation features than SharePoint.
- Easy linking to Excel: You can link your Access database to Excel for further analysis.
However, this method requires more effort and expertise than the "Export to Excel" feature.
Method 3: Using Power Query
Power Query is a powerful data manipulation and analysis tool in Excel that allows you to connect to various data sources, including SharePoint lists.
To export a SharePoint list to Excel using Power Query, follow these steps:
- Open Excel and go to the "Data" tab.
- Click on "From Other Sources" and select "From SharePoint List".
- Enter the URL of your SharePoint list and click "Connect".
- Select the list you want to export and click "Load".
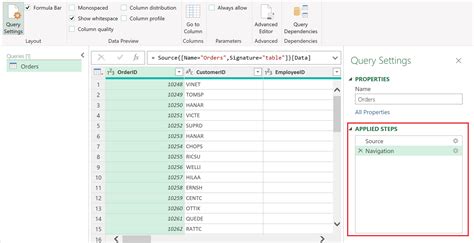
Benefits of Using Power Query
Using Power Query offers several benefits, including:
- Easy data connection: You can connect to your SharePoint list with just a few clicks.
- Advanced data analysis: Power Query provides a wide range of data manipulation and analysis features.
- Flexible data export: You can export all list columns and data types.
However, this method requires some expertise in using Power Query.
Method 4: Using SharePoint Designer
SharePoint Designer is a free tool that allows you to design and customize SharePoint sites, including lists.
To export a SharePoint list to Excel using SharePoint Designer, follow these steps:
- Open SharePoint Designer and connect to your SharePoint site.
- Go to the "Lists and Libraries" section and select the list you want to export.
- Right-click on the list and select "Export to Excel".
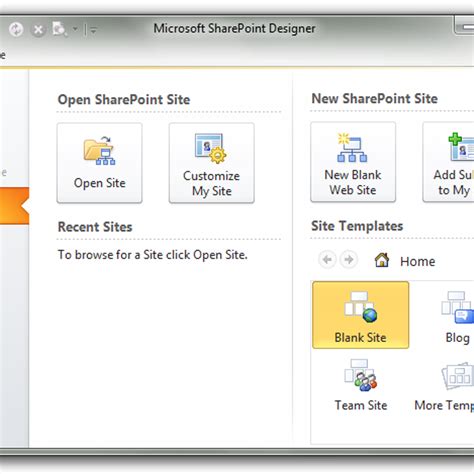
Benefits of Using SharePoint Designer
Using SharePoint Designer offers several benefits, including:
- Easy data export: You can export your list data to Excel with just a few clicks.
- Advanced customization: You can customize your list design and layout.
- Better data analysis: You can use SharePoint Designer to analyze and manipulate your data.
However, this method requires some expertise in using SharePoint Designer.
Method 5: Using a Third-Party Tool
There are several third-party tools available that allow you to export SharePoint lists to Excel. These tools often provide more advanced features and flexibility than the built-in methods.
To use a third-party tool, follow these steps:
- Research and select a tool that meets your needs.
- Download and install the tool.
- Follow the tool's instructions to export your SharePoint list to Excel.
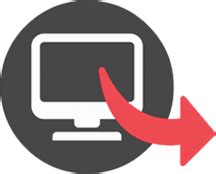
Benefits of Using a Third-Party Tool
Using a third-party tool offers several benefits, including:
- Advanced features: Third-party tools often provide more advanced features than the built-in methods.
- Flexibility: You can customize the export process to meet your needs.
- Better data analysis: Third-party tools often provide better data analysis and manipulation features.
However, this method requires some research and effort to find the right tool.
Gallery of SharePoint List to Excel Export Methods:
SharePoint List to Excel Export Methods
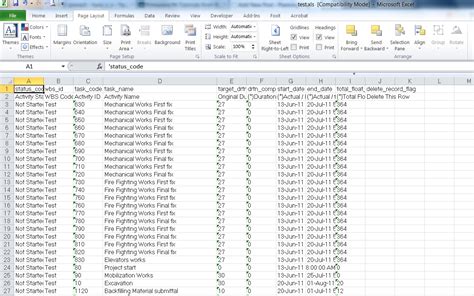
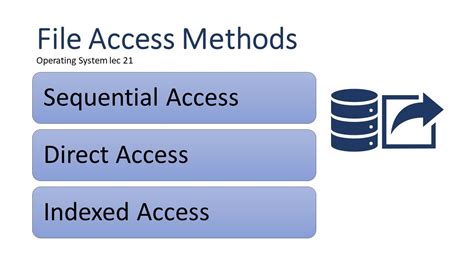
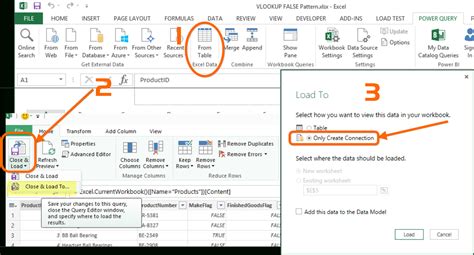


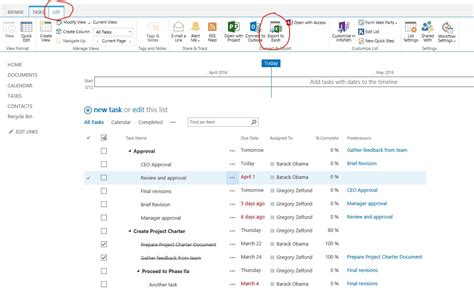
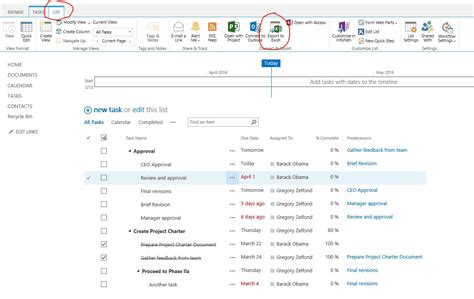
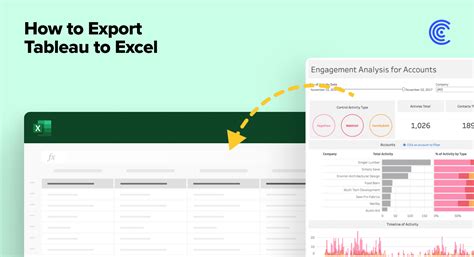
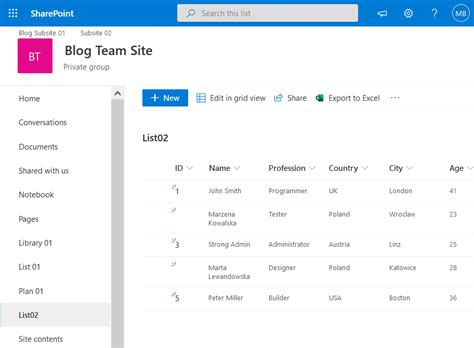
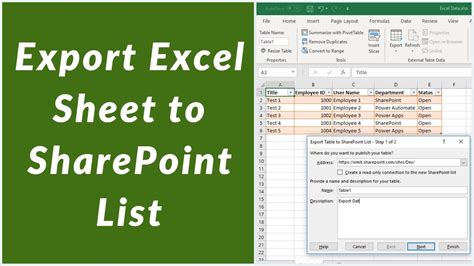
We hope this article has helped you understand the different methods for exporting a SharePoint list to Excel. Whether you choose to use the built-in "Export to Excel" feature or a third-party tool, we're sure you'll find the method that best suits your needs.
