Extracting city information from addresses in Excel can be a daunting task, especially when dealing with large datasets. However, there are several ways to accomplish this, and we will explore five methods to help you extract city information from addresses in Excel.
The ability to extract city information is essential for various applications, including data analysis, marketing, and geographic information systems (GIS). In this article, we will discuss the importance of extracting city information, the challenges involved, and provide step-by-step instructions on how to use each of the five methods.
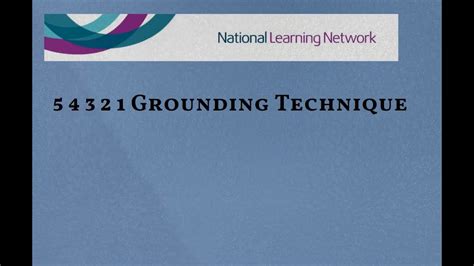
Method 1: Using the TEXT TO COLUMNS Feature
One of the simplest methods to extract city information is by using the Text to Columns feature in Excel. This method is useful when dealing with a large number of addresses that are formatted consistently.
Step-by-Step Instructions:
- Select the cell range containing the addresses.
- Go to the Data tab in the ribbon.
- Click on the Text to Columns button.
- Select the Delimited Text option.
- Choose the delimiter used in the addresses (e.g., comma, space, etc.).
- Click on the Finish button.
This method will split the address into separate columns, making it easier to extract the city information.
Method 2: Using Formulas
Formulas can be used to extract city information from addresses in Excel. One common formula used for this purpose is the MID formula.
Step-by-Step Instructions:
- Assume the address is in cell A1.
- Use the formula: =MID(A1,FIND(",",A1)+1,LEN(A1)-FIND(",",A1)-1)
- Adjust the formula to suit your specific address format.
This formula extracts the city information by finding the position of the comma and then extracting the text after the comma.
Method 3: Using VBA Macros
VBA macros can be used to automate the process of extracting city information from addresses in Excel.
Step-by-Step Instructions:
- Open the Visual Basic Editor (VBE) by pressing Alt + F11.
- Insert a new module by clicking Insert > Module.
- Paste the following code: Sub ExtractCity() Dim rng As Range Dim cell As Range Set rng = Range("A1:A100") For Each cell In rng cell.Offset(0, 1).Value = Mid(cell.Value, InStrRev(cell.Value, ",") + 1) Next cell End Sub
- Adjust the code to suit your specific address format.
This macro extracts the city information by finding the position of the comma and then extracting the text after the comma.
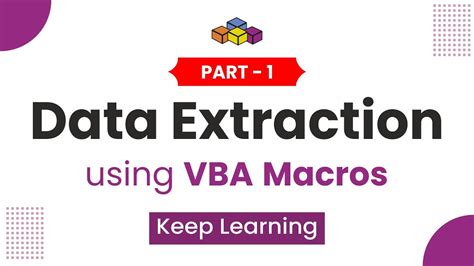
Method 4: Using Third-Party Add-ins
Third-party add-ins, such as Power Query or Power BI, can be used to extract city information from addresses in Excel.
Step-by-Step Instructions:
- Install the Power Query add-in.
- Select the cell range containing the addresses.
- Go to the Power Query tab in the ribbon.
- Click on the From Table button.
- Select the address column.
- Click on the Split Column button.
- Choose the delimiter used in the addresses (e.g., comma, space, etc.).
This method uses the Power Query add-in to split the address into separate columns, making it easier to extract the city information.
Method 5: Using Regular Expressions
Regular expressions can be used to extract city information from addresses in Excel.
Step-by-Step Instructions:
- Open the Visual Basic Editor (VBE) by pressing Alt + F11.
- Insert a new module by clicking Insert > Module.
- Paste the following code: Sub ExtractCityRegExp() Dim rng As Range Dim cell As Range Set rng = Range("A1:A100") For Each cell In rng cell.Offset(0, 1).Value = RegExpExtract(cell.Value, "[^,]+
Extracting city information from addresses in Excel can be a daunting task, especially when dealing with large datasets. However, there are several ways to accomplish this, and we will explore five methods to help you extract city information from addresses in Excel.
The ability to extract city information is essential for various applications, including data analysis, marketing, and geographic information systems (GIS). In this article, we will discuss the importance of extracting city information, the challenges involved, and provide step-by-step instructions on how to use each of the five methods.
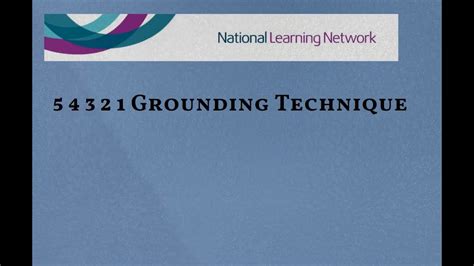
Method 1: Using the TEXT TO COLUMNS Feature
One of the simplest methods to extract city information is by using the Text to Columns feature in Excel. This method is useful when dealing with a large number of addresses that are formatted consistently.
Step-by-Step Instructions:
- Select the cell range containing the addresses.
- Go to the Data tab in the ribbon.
- Click on the Text to Columns button.
- Select the Delimited Text option.
- Choose the delimiter used in the addresses (e.g., comma, space, etc.).
- Click on the Finish button.
This method will split the address into separate columns, making it easier to extract the city information.
Method 2: Using Formulas
Formulas can be used to extract city information from addresses in Excel. One common formula used for this purpose is the MID formula.
Step-by-Step Instructions:
- Assume the address is in cell A1.
- Use the formula: =MID(A1,FIND(",",A1)+1,LEN(A1)-FIND(",",A1)-1)
- Adjust the formula to suit your specific address format.
This formula extracts the city information by finding the position of the comma and then extracting the text after the comma.
Method 3: Using VBA Macros
VBA macros can be used to automate the process of extracting city information from addresses in Excel.
Step-by-Step Instructions:
- Open the Visual Basic Editor (VBE) by pressing Alt + F11.
- Insert a new module by clicking Insert > Module.
- Paste the following code: Sub ExtractCity() Dim rng As Range Dim cell As Range Set rng = Range("A1:A100") For Each cell In rng cell.Offset(0, 1).Value = Mid(cell.Value, InStrRev(cell.Value, ",") + 1) Next cell End Sub
- Adjust the code to suit your specific address format.
This macro extracts the city information by finding the position of the comma and then extracting the text after the comma.
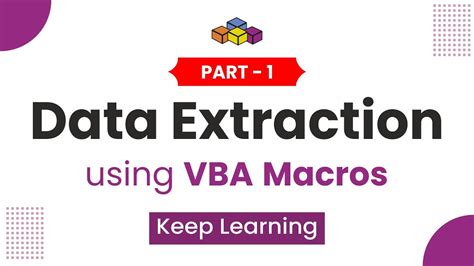
Method 4: Using Third-Party Add-ins
Third-party add-ins, such as Power Query or Power BI, can be used to extract city information from addresses in Excel.
Step-by-Step Instructions:
- Install the Power Query add-in.
- Select the cell range containing the addresses.
- Go to the Power Query tab in the ribbon.
- Click on the From Table button.
- Select the address column.
- Click on the Split Column button.
- Choose the delimiter used in the addresses (e.g., comma, space, etc.).
This method uses the Power Query add-in to split the address into separate columns, making it easier to extract the city information.
Method 5: Using Regular Expressions
Regular expressions can be used to extract city information from addresses in Excel.
Step-by-Step Instructions:
- Open the Visual Basic Editor (VBE) by pressing Alt + F11.
- Insert a new module by clicking Insert > Module.
- Paste the following code: Sub ExtractCityRegExp() Dim rng As Range Dim cell As Range Set rng = Range("A1:A100") For Each cell In rng cell.Offset(0, 1).Value = RegExpExtract(cell.Value, "[^,]+${content}quot;) Next cell End Sub
- Adjust the code to suit your specific address format.
This macro uses regular expressions to extract the city information by finding the text after the last comma.
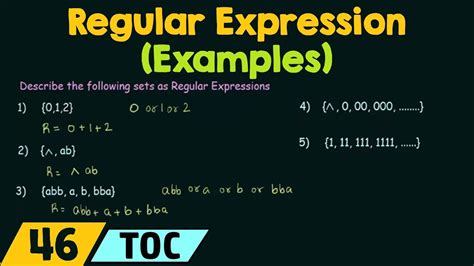
Gallery of City Extraction Methods
City Extraction Methods Gallery
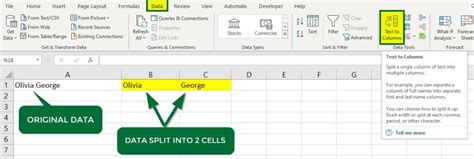
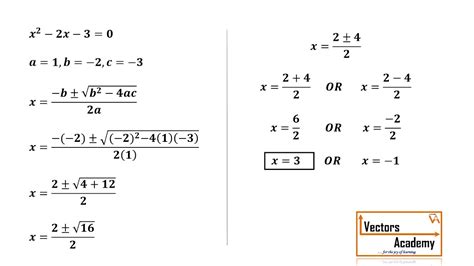
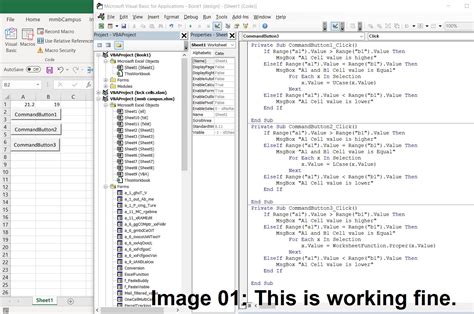
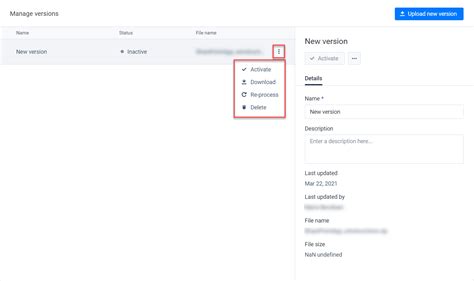
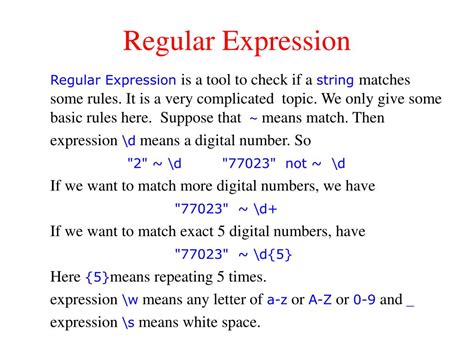
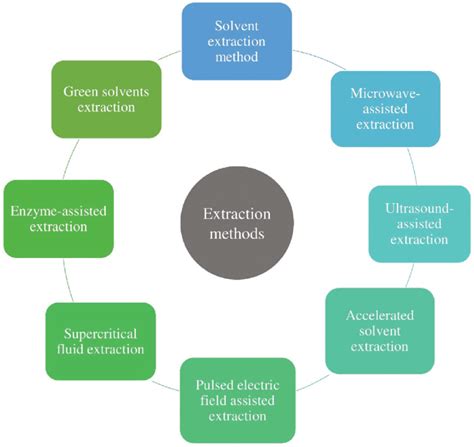
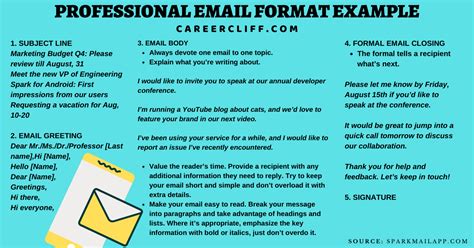
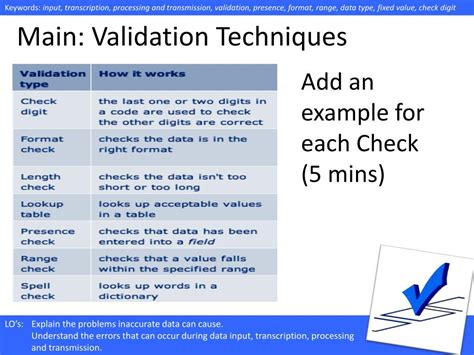
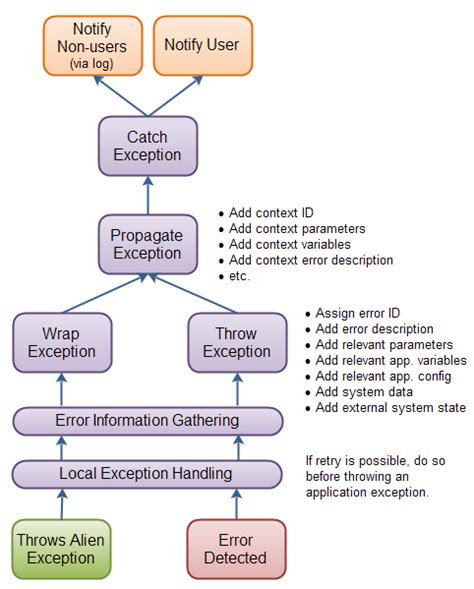

In conclusion, extracting city information from addresses in Excel can be a challenging task, but there are several methods available to help you achieve this. By using the methods described in this article, you can extract city information from addresses in Excel and improve the accuracy of your data analysis.
We hope this article has provided you with valuable insights and practical tips on how to extract city information from addresses in Excel. If you have any questions or need further assistance, please don't hesitate to ask.
quot;) Next cell End Sub - Adjust the code to suit your specific address format.
This macro uses regular expressions to extract the city information by finding the text after the last comma.
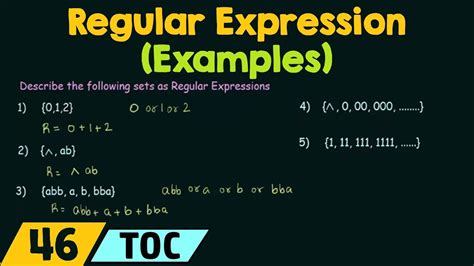
Gallery of City Extraction Methods
City Extraction Methods Gallery
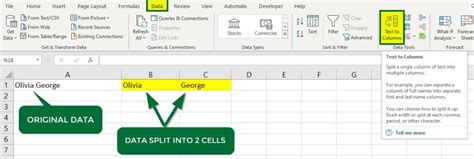
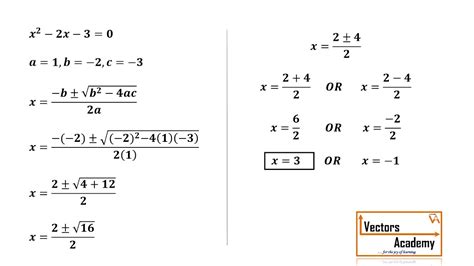
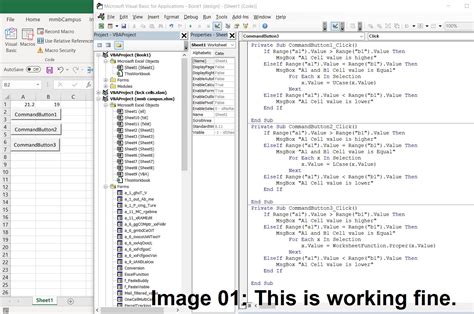
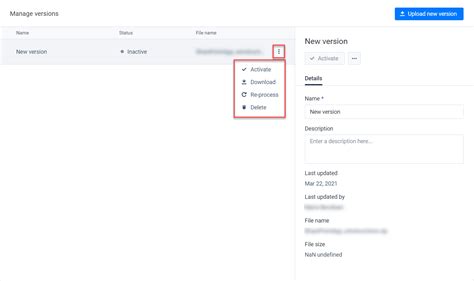
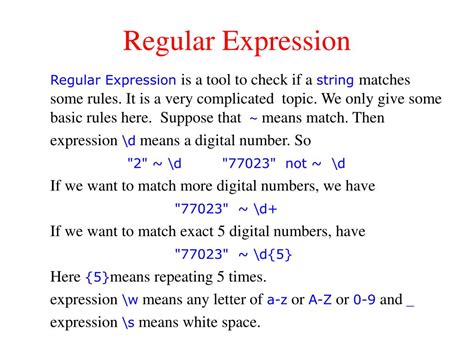
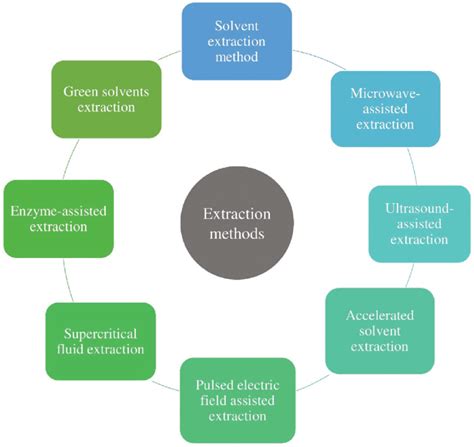
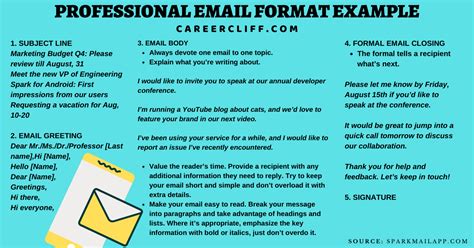
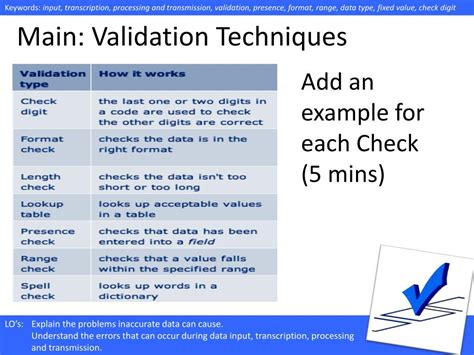
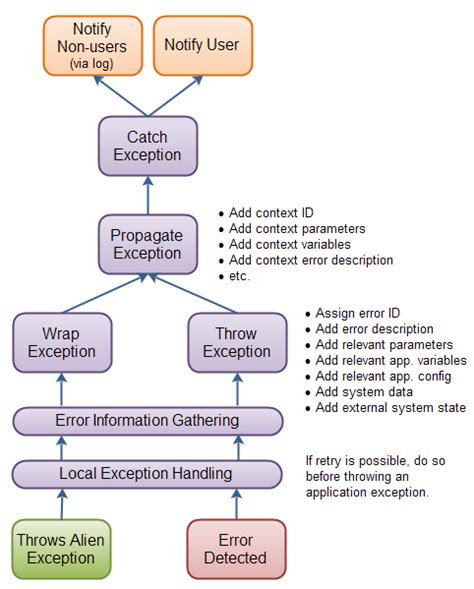

In conclusion, extracting city information from addresses in Excel can be a challenging task, but there are several methods available to help you achieve this. By using the methods described in this article, you can extract city information from addresses in Excel and improve the accuracy of your data analysis.
We hope this article has provided you with valuable insights and practical tips on how to extract city information from addresses in Excel. If you have any questions or need further assistance, please don't hesitate to ask.
