Microsoft Excel is an incredibly powerful tool for data analysis and manipulation. One of the most basic yet essential tasks in Excel is extracting data from a cell. Extracting data from an Excel cell can be done in various ways, depending on the type of data and the desired outcome. In this article, we will explore five ways to extract data from an Excel cell, including using formulas, text functions, and VBA macros.
Extracting Data using Formulas
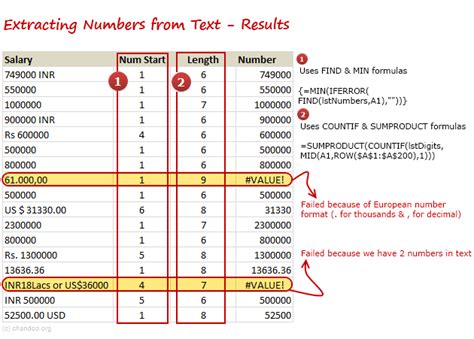
One of the most common ways to extract data from an Excel cell is by using formulas. Formulas can be used to extract specific parts of a cell's content, such as numbers, text, or dates. For example, the formula =MID(A1,2,3) can be used to extract three characters starting from the second character of the text in cell A1.
Here are some common formulas used for extracting data from Excel cells:
=LEFT(A1,3)extracts the first three characters of the text in cell A1.=RIGHT(A1,2)extracts the last two characters of the text in cell A1.=MID(A1,2,4)extracts four characters starting from the second character of the text in cell A1.
Using the FIND Function
The FIND function can be used to extract data from an Excel cell by finding a specific character or text within the cell. The syntax for the FIND function is =FIND(find_text,within_text). For example, the formula =FIND(" ",A1) can be used to find the position of the first space in the text in cell A1.
Extracting Data using Text Functions
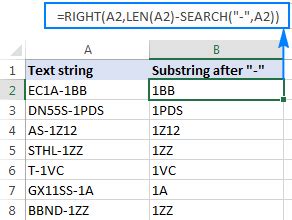
Text functions are another way to extract data from Excel cells. Text functions can be used to extract specific parts of a cell's content, such as numbers, text, or dates. For example, the formula =PROPER(A1) can be used to extract the text in cell A1 and convert it to proper case.
Here are some common text functions used for extracting data from Excel cells:
=LOWER(A1)extracts the text in cell A1 and converts it to lowercase.=UPPER(A1)extracts the text in cell A1 and converts it to uppercase.=TRIM(A1)extracts the text in cell A1 and removes any leading or trailing spaces.
Using the SUBSTITUTE Function
The SUBSTITUTE function can be used to extract data from an Excel cell by replacing a specific character or text within the cell. The syntax for the SUBSTITUTE function is =SUBSTITUTE(text,old_text,new_text). For example, the formula =SUBSTITUTE(A1," ","") can be used to remove all spaces from the text in cell A1.
Extracting Data using VBA Macros
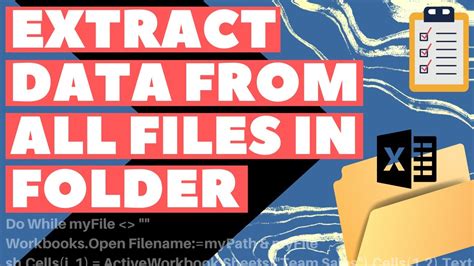
VBA macros can be used to extract data from Excel cells programmatically. VBA macros can be used to automate tasks and perform complex data extraction tasks that cannot be done using formulas or text functions.
Here is an example of a VBA macro that extracts data from an Excel cell:
Sub ExtractData()
Dim cell As Range
Set cell = Range("A1")
Dim extractedData As String
extractedData = Mid(cell.Value, 2, 3)
MsgBox extractedData
End Sub
This macro extracts three characters starting from the second character of the text in cell A1 and displays the extracted data in a message box.
Extracting Data using Power Query
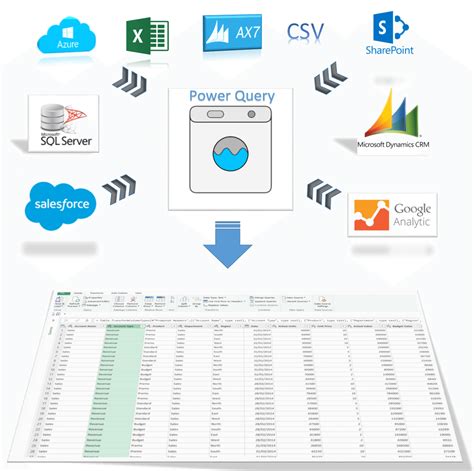
Power Query is a powerful data manipulation tool in Excel that can be used to extract data from cells. Power Query can be used to extract data from multiple cells and perform complex data manipulation tasks.
Here is an example of how to extract data using Power Query:
- Select the cell range that contains the data you want to extract.
- Go to the "Data" tab in the ribbon and click on "From Table/Range".
- In the "Query Editor" window, select the column that contains the data you want to extract.
- Click on the "Extract" button in the "Home" tab.
- Select the extraction option you want to use, such as "Extract First 3 Characters".
Extracting Data using Regular Expressions
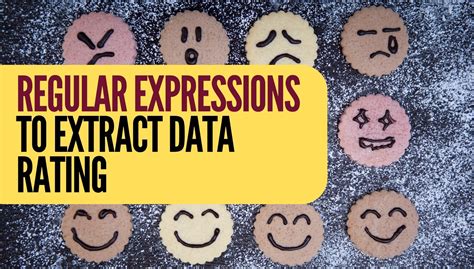
Regular expressions are a powerful way to extract data from Excel cells. Regular expressions can be used to extract specific patterns of text from cells.
Here is an example of how to extract data using regular expressions:
- Select the cell range that contains the data you want to extract.
- Go to the "Data" tab in the ribbon and click on "Text to Columns".
- In the "Text to Columns" window, select the "Delimited Text" option.
- In the "Delimiters" section, select the "Regular Expression" option.
- Enter the regular expression pattern you want to use to extract the data.
Image Gallery
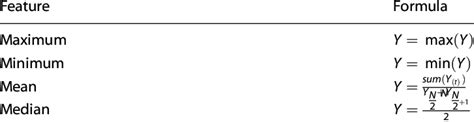
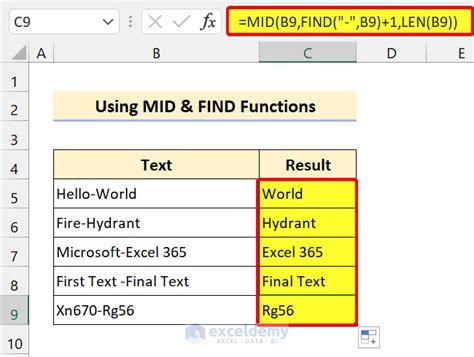

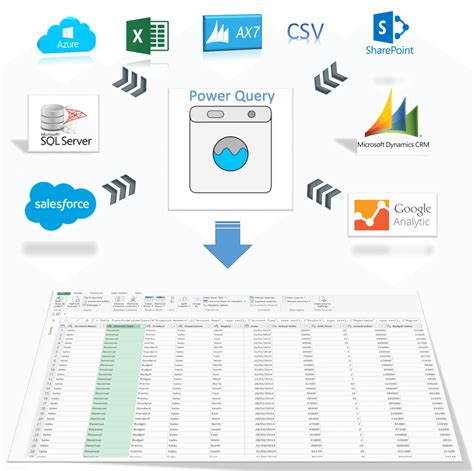
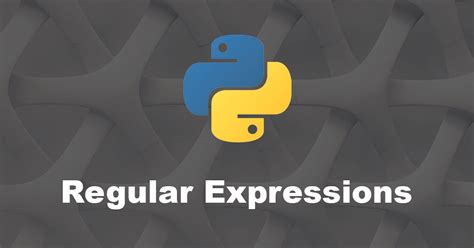
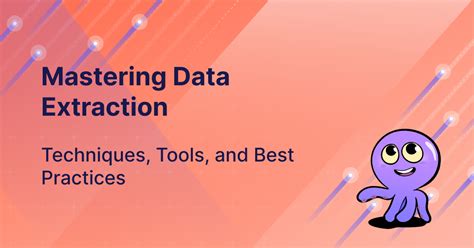

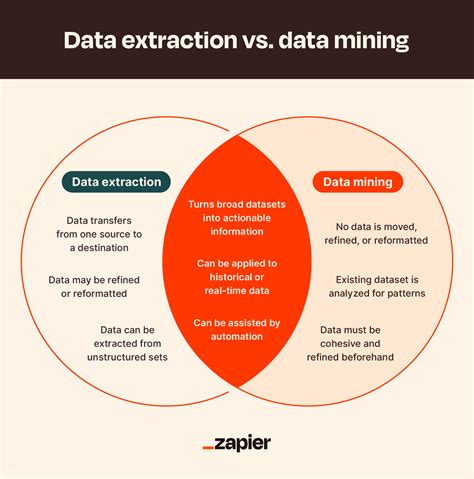

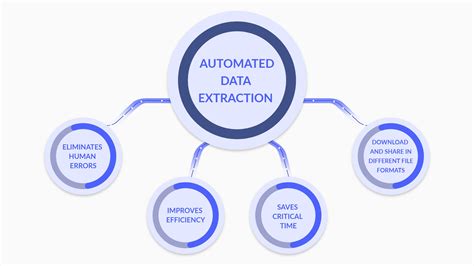
We hope this article has provided you with a comprehensive guide on how to extract data from Excel cells using various techniques. Whether you are a beginner or an advanced user, these techniques can help you to extract the data you need from your Excel spreadsheets.
We encourage you to try out these techniques and explore more advanced data extraction methods. If you have any questions or need further assistance, please don't hesitate to ask.
Share your thoughts and experiences with data extraction in the comments section below. We would love to hear from you!
