Unlocking the Power of Data Extraction in Excel
In today's data-driven world, being able to extract and analyze data efficiently is a crucial skill for professionals and individuals alike. Microsoft Excel is a powerful tool that offers a wide range of features to help users extract data quickly and accurately. However, many users are not aware of the various methods available to extract data in Excel, leading to wasted time and effort. In this article, we will explore 7 easy ways to extract data in Excel, helping you to streamline your workflow and make the most of your data.
Understanding the Importance of Data Extraction
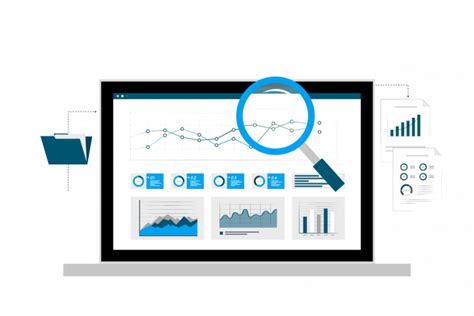
Data extraction is the process of retrieving specific data from a larger dataset, and it is a critical step in data analysis. Extracting data allows you to focus on the relevant information, ignore unnecessary data, and gain insights that inform business decisions. In Excel, data extraction can be used to perform various tasks, such as creating reports, identifying trends, and predicting outcomes.
Method 1: Using Filter Functions
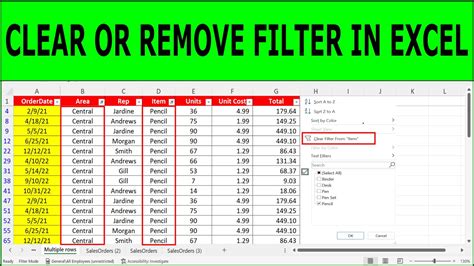
One of the simplest ways to extract data in Excel is by using filter functions. Filter functions allow you to narrow down your data to specific rows or columns that meet certain criteria. To use filter functions, select the data range you want to filter, go to the "Data" tab, and click on "Filter." You can then apply filters based on various conditions, such as values, formulas, or formatting.
How to Use Filter Functions
- Select the data range you want to filter.
- Go to the "Data" tab and click on "Filter."
- Choose the filter criteria, such as "Values" or "Formulas."
- Apply the filter by clicking on the "OK" button.
Method 2: Using VLOOKUP Functions
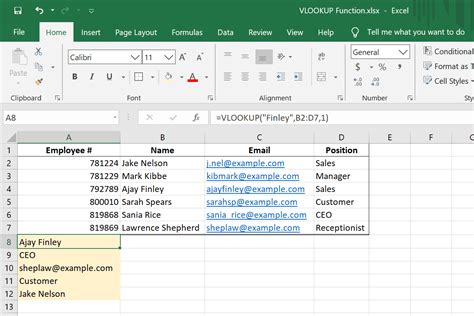
The VLOOKUP function is a powerful tool for extracting data in Excel. It allows you to search for a value in a table and return a corresponding value from another column. To use the VLOOKUP function, select the cell where you want to display the extracted data, type "=VLOOKUP," and enter the search value, table range, and column index.
How to Use VLOOKUP Functions
- Select the cell where you want to display the extracted data.
- Type "=VLOOKUP" and enter the search value, table range, and column index.
- Press the "Enter" key to apply the VLOOKUP function.
Method 3: Using INDEX-MATCH Functions
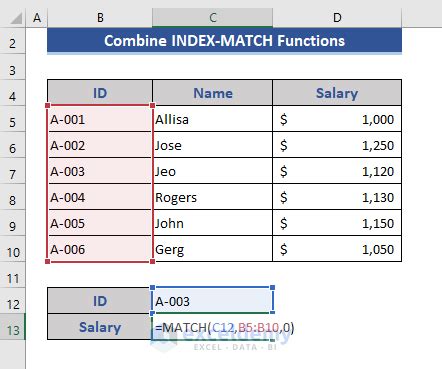
The INDEX-MATCH function is another powerful tool for extracting data in Excel. It allows you to search for a value in a table and return a corresponding value from another column. To use the INDEX-MATCH function, select the cell where you want to display the extracted data, type "=INDEX," and enter the table range, column index, and search value.
How to Use INDEX-MATCH Functions
- Select the cell where you want to display the extracted data.
- Type "=INDEX" and enter the table range, column index, and search value.
- Press the "Enter" key to apply the INDEX-MATCH function.
Method 4: Using PivotTables
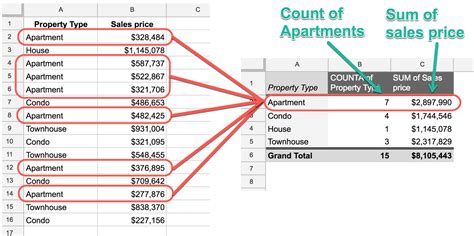
PivotTables are a powerful tool for extracting and analyzing data in Excel. They allow you to summarize large datasets and display the results in a concise and meaningful way. To create a PivotTable, select the data range you want to analyze, go to the "Insert" tab, and click on "PivotTable."
How to Use PivotTables
- Select the data range you want to analyze.
- Go to the "Insert" tab and click on "PivotTable."
- Choose the PivotTable options, such as fields and layout.
- Click on the "OK" button to create the PivotTable.
Method 5: Using Power Query
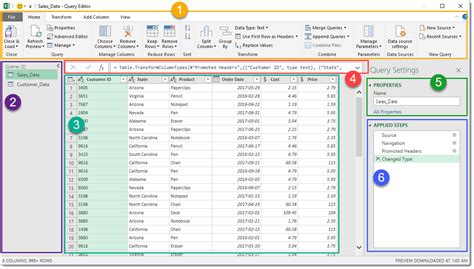
Power Query is a powerful tool for extracting and transforming data in Excel. It allows you to connect to various data sources, such as databases and online services, and load the data into Excel. To use Power Query, go to the "Data" tab, click on "New Query," and choose the data source.
How to Use Power Query
- Go to the "Data" tab and click on "New Query."
- Choose the data source, such as a database or online service.
- Connect to the data source and load the data into Excel.
Method 6: Using Excel Add-ins
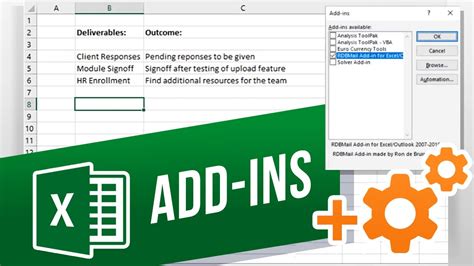
Excel add-ins are third-party tools that can be installed in Excel to provide additional functionality. Some add-ins, such as Power BI, provide advanced data extraction and analysis capabilities. To use Excel add-ins, go to the "Insert" tab, click on "Add-ins," and choose the add-in you want to install.
How to Use Excel Add-ins
- Go to the "Insert" tab and click on "Add-ins."
- Choose the add-in you want to install, such as Power BI.
- Follow the installation instructions to install the add-in.
Method 7: Using Excel Macros
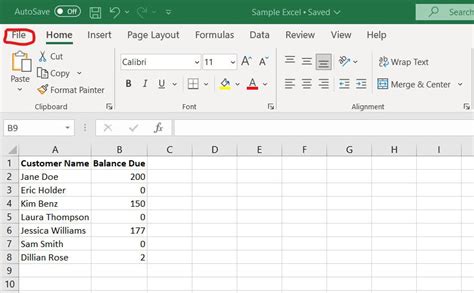
Excel macros are sets of instructions that can be recorded and played back to automate tasks in Excel. They can be used to extract data from a spreadsheet and perform other tasks, such as formatting and analysis. To use Excel macros, go to the "Developer" tab, click on "Record Macro," and record the actions you want to automate.
How to Use Excel Macros
- Go to the "Developer" tab and click on "Record Macro."
- Record the actions you want to automate, such as extracting data.
- Click on the "Stop Recording" button to stop the macro.
Data Extraction Image Gallery
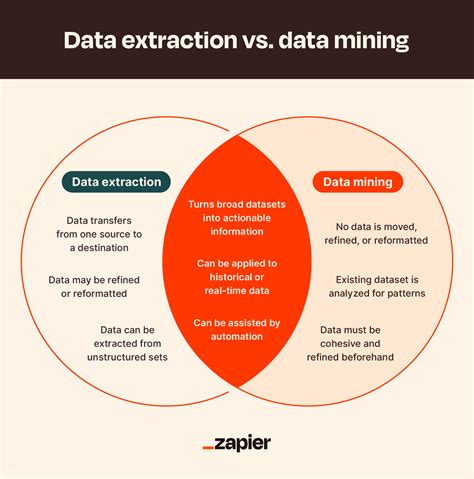




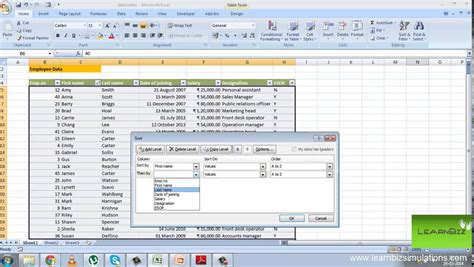
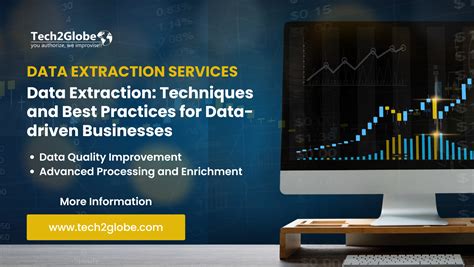

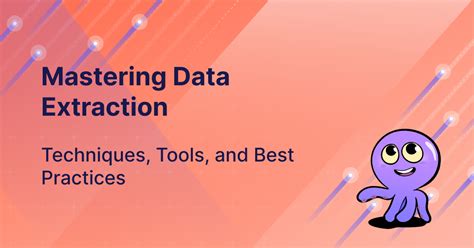

Conclusion: Mastering Data Extraction in Excel
In conclusion, extracting data in Excel is a crucial skill that can help you to streamline your workflow and make the most of your data. By using the 7 easy methods outlined in this article, you can extract data efficiently and accurately, and gain valuable insights that inform business decisions. Whether you are a beginner or an advanced user, mastering data extraction in Excel can help you to take your data analysis skills to the next level.
What's your favorite method for extracting data in Excel? Share your tips and tricks with us in the comments section below!
