Intro
Master extracting dates from datetime in Excel with ease! Learn how to separate dates from timestamps using formulas, functions, and formatting tricks. Discover the best methods to extract date only from datetime in Excel, including TEXT, DATE, and INT functions, and get expert tips for working with dates in spreadsheets.
Extracting the date from a datetime value in Excel can be a challenging task, especially when working with large datasets. However, with the right techniques and formulas, you can easily extract the date part from a datetime value.
Why Extract Date from Datetime?
When working with datetime values in Excel, you may need to extract the date part for various reasons such as:
- Creating a new column with only the date values
- Performing calculations based on the date part
- Grouping or filtering data by date
- Creating charts or graphs that display data by date
In this article, we will explore the different methods to extract the date from a datetime value in Excel.
Method 1: Using the INT Function
The INT function is a simple and effective way to extract the date part from a datetime value. The INT function truncates the decimal part of a number, leaving only the integer part.
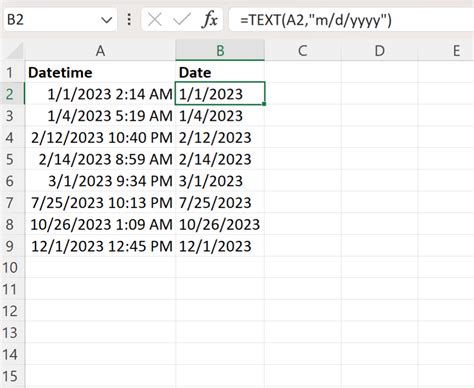
Formula: =INT(A1)
Assuming the datetime value is in cell A1, the formula =INT(A1) will extract the date part.
Method 2: Using the TEXT Function
The TEXT function is another way to extract the date part from a datetime value. This function converts a number to text in a specific format.
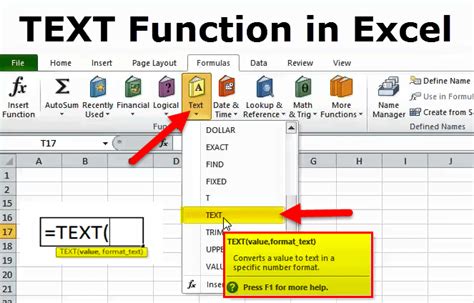
Formula: =TEXT(A1,"yyyy-mm-dd")
Assuming the datetime value is in cell A1, the formula =TEXT(A1,"yyyy-mm-dd") will extract the date part in the format "yyyy-mm-dd".
Method 3: Using the DATE Function
The DATE function is a more advanced way to extract the date part from a datetime value. This function creates a date value from separate year, month, and day values.
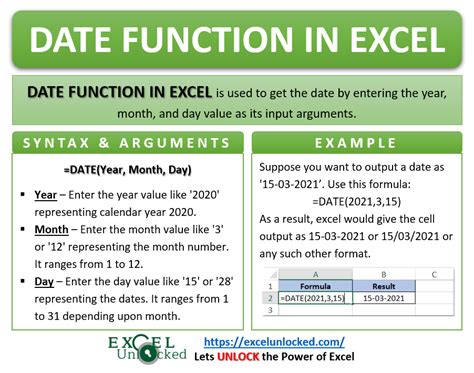
Formula: =DATE(YEAR(A1),MONTH(A1),DAY(A1))
Assuming the datetime value is in cell A1, the formula =DATE(YEAR(A1),MONTH(A1),DAY(A1)) will extract the date part.
Method 4: Using Power Query
Power Query is a powerful tool in Excel that allows you to extract and transform data. You can use Power Query to extract the date part from a datetime value.
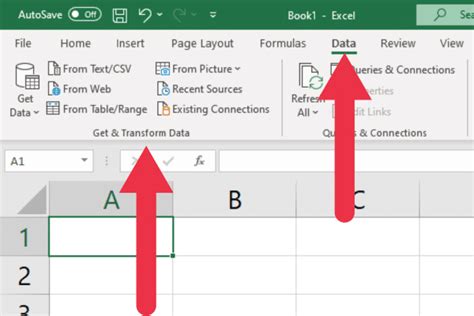
Step-by-Step Instructions:
- Select the column with the datetime values.
- Go to the "Data" tab and click on "From Table/Range".
- In the Power Query Editor, click on the "Add Column" tab.
- Click on "Custom Column" and enter the formula
=Date.From([Column Name]). - Click "OK" and then "Close & Load".
Gallery of Excel Date Functions
Excel Date Functions
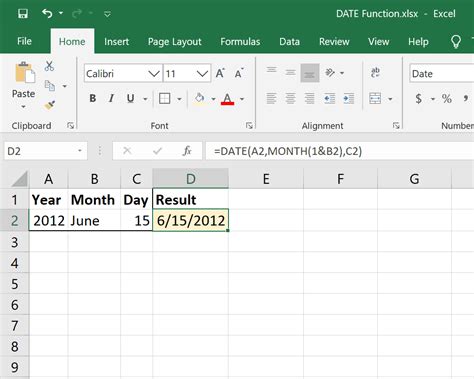
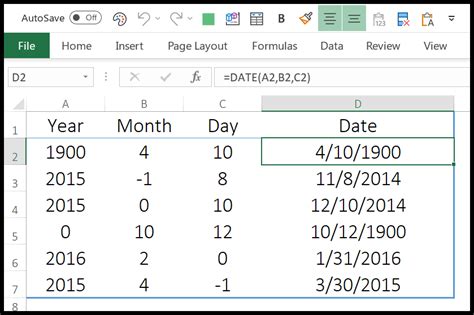
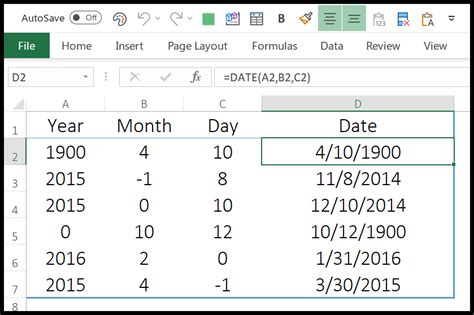
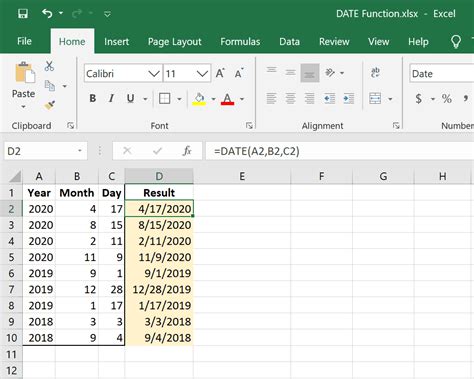
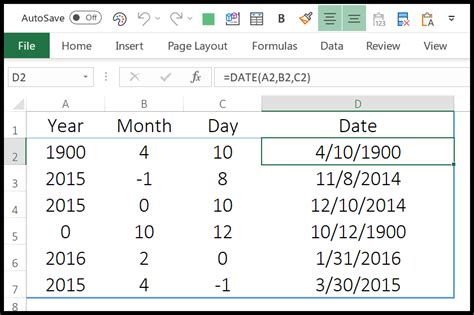
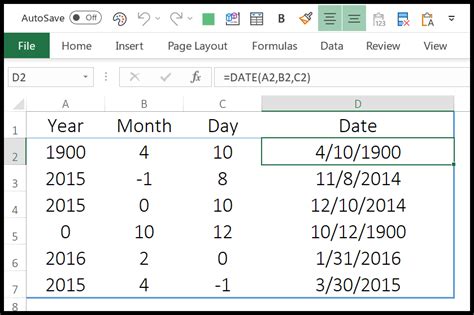
Conclusion
Extracting the date from a datetime value in Excel can be a challenging task, but with the right techniques and formulas, you can easily achieve this. In this article, we have explored four different methods to extract the date part from a datetime value, including using the INT function, TEXT function, DATE function, and Power Query. By using these methods, you can easily extract the date part from a datetime value and perform calculations, group or filter data, or create charts and graphs.
We hope this article has been helpful in extracting date from datetime in Excel. If you have any questions or need further assistance, please don't hesitate to ask.
