Managing large Excel workbooks with multiple tabs can be overwhelming. Sometimes, it's more efficient to separate these tabs into individual files, making it easier to work on specific data or share information with others. If you're looking for ways to extract Excel tabs into separate files, you're in the right place.
Extracting Excel tabs into separate files can be a game-changer for data analysis, collaboration, and organization. Not only does it reduce the complexity of your workbook, but it also improves performance and reduces the risk of data corruption. In this article, we'll explore four methods to extract Excel tabs into separate files, including using the "Move or Copy" feature, VBA scripts, third-party add-ins, and manual copying.
Method 1: Using the "Move or Copy" Feature
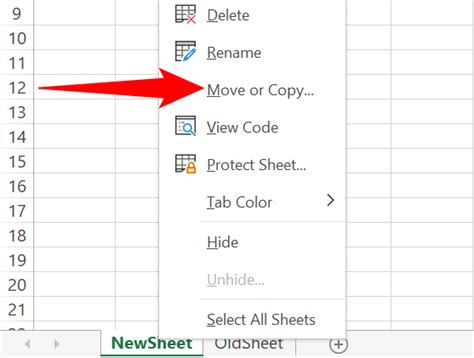
The "Move or Copy" feature in Excel allows you to easily extract tabs into separate files. Here's how:
- Select the tab you want to extract.
- Right-click on the tab and select "Move or Copy."
- In the "Move or Copy" dialog box, select "(new book)" from the "To book" dropdown menu.
- Click "OK."
- Excel will create a new workbook with the extracted tab.
Benefits of Using the "Move or Copy" Feature
Using the "Move or Copy" feature is a straightforward and efficient way to extract Excel tabs into separate files. This method is ideal for small to medium-sized workbooks with a limited number of tabs.
Method 2: Using VBA Scripts
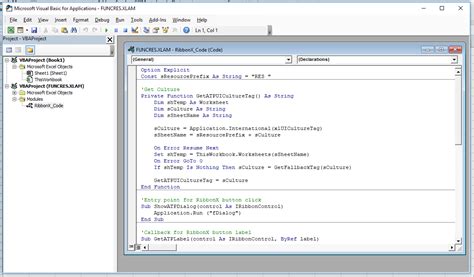
VBA (Visual Basic for Applications) scripts can automate the process of extracting Excel tabs into separate files. Here's a simple script to get you started:
- Open the Visual Basic Editor by pressing "Alt + F11" or navigating to Developer > Visual Basic.
- Create a new module by clicking "Insert" > "Module."
- Paste the following code:
Sub ExtractTabs()
Dim ws As Worksheet
Dim wb As Workbook
For Each ws In ThisWorkbook.Worksheets
Set wb = Workbooks.Add
ws.Copy Before:=wb.Sheets(1)
wb.SaveAs ThisWorkbook.Path & "\" & ws.Name & ".xlsx"
wb.Close
Next ws
End Sub
- Run the script by clicking "Run" > "ExtractTabs" or pressing "F5."
Benefits of Using VBA Scripts
Using VBA scripts offers a high degree of flexibility and customization. You can modify the script to suit your specific needs, such as extracting specific tabs or saving files to a specific location.
Method 3: Using Third-Party Add-Ins
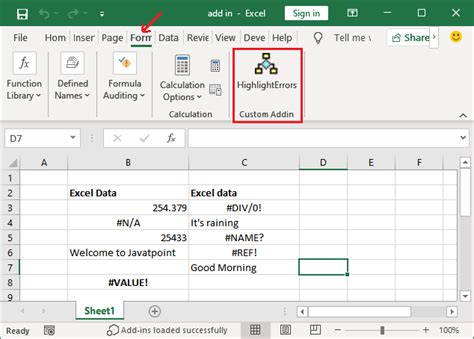
Several third-party add-ins, such as ASAP Utilities and Excel-Tool, offer features to extract Excel tabs into separate files. Here's how to use ASAP Utilities:
- Download and install ASAP Utilities.
- Open your Excel workbook.
- Navigate to ASAP Utilities > Sheets > Split Sheets.
- Select the tabs you want to extract.
- Choose a location to save the files.
- Click "OK."
Benefits of Using Third-Party Add-Ins
Third-party add-ins often provide additional features and functionality beyond extracting tabs. They can also simplify complex tasks and improve productivity.
Method 4: Manual Copying
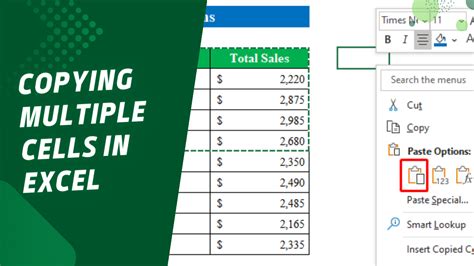
Manual copying involves copying and pasting data from one tab to another. Here's how:
- Select the data range you want to extract.
- Right-click on the selection and choose "Copy" or press "Ctrl + C."
- Open a new Excel workbook or create a new tab.
- Right-click on the destination cell and choose "Paste" or press "Ctrl + V."
Benefits of Manual Copying
Manual copying provides a high degree of control and flexibility. You can choose specific data ranges and paste them into new workbooks or tabs.
Gallery of Excel Extraction Methods
Excel Extraction Methods Image Gallery
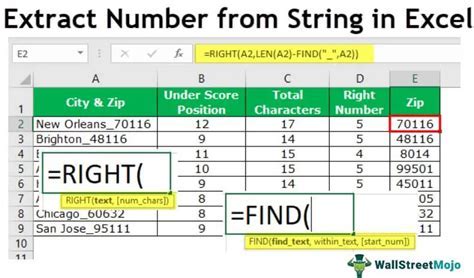
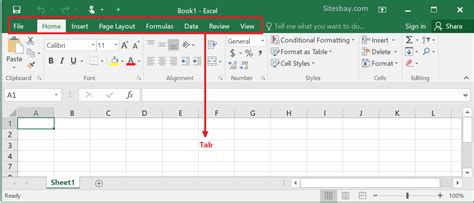
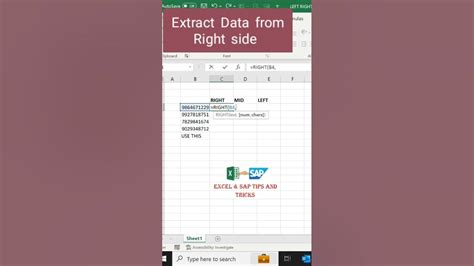
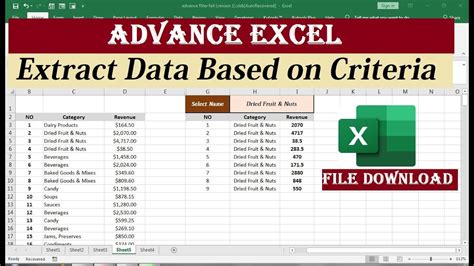
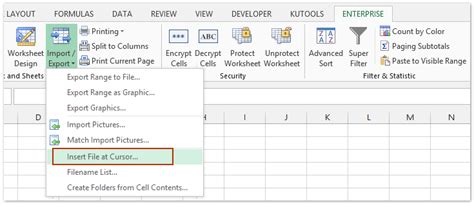
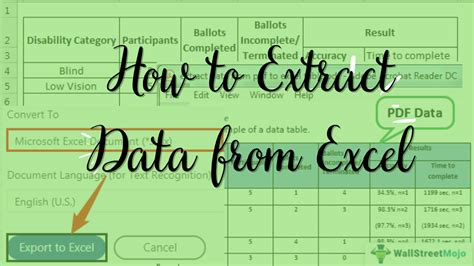
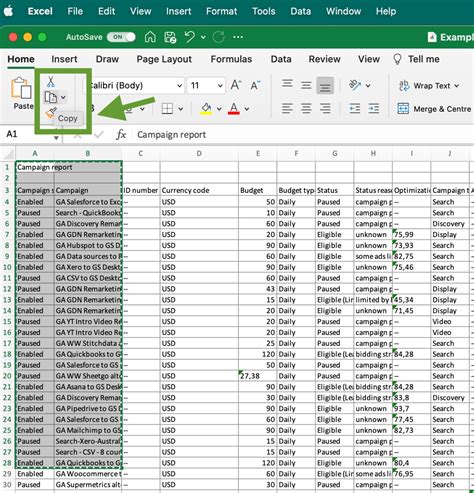
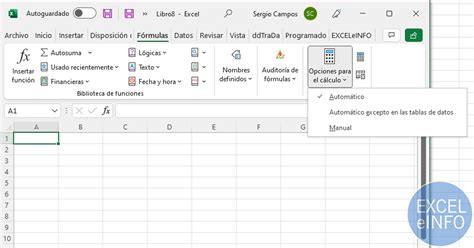
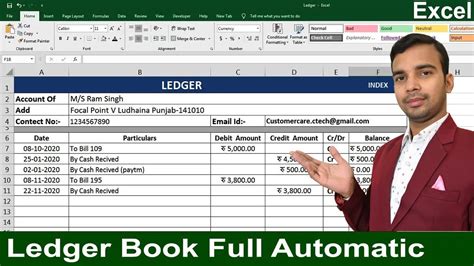
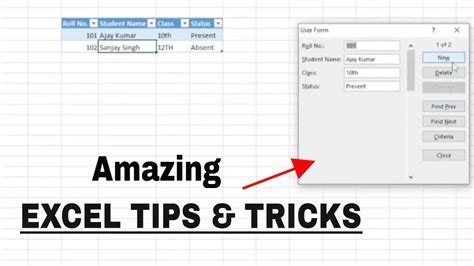
In conclusion, extracting Excel tabs into separate files can greatly improve your productivity and data management. Whether you choose to use the "Move or Copy" feature, VBA scripts, third-party add-ins, or manual copying, there's a method that suits your needs. Experiment with different techniques to find the one that works best for you. Share your favorite method in the comments below and help others discover new ways to manage their Excel workbooks.
