Intro
Unlock the power of Excel cell information with these 5 simple methods. Discover how to extract cell data, format, and location using various techniques, including formulas, functions, and shortcuts. Master cell info extraction to boost productivity and streamline your spreadsheet workflow with Excel cell reference, cell value, and cell formatting tools.
Excel is a powerful tool that offers numerous ways to extract cell information, making it easier to manage and analyze data. Whether you're looking to extract specific data, format cells, or perform calculations, Excel has got you covered. In this article, we'll explore five ways to extract cell info in Excel, helping you to become more efficient and effective in your data analysis.
Excel is widely used by individuals and organizations across various industries, and its ability to extract cell information is one of its most valuable features. By extracting cell info, you can easily identify trends, patterns, and insights that might be hidden in your data. This, in turn, enables you to make informed decisions, optimize processes, and drive business growth.
With the increasing amount of data being generated every day, it's becoming more challenging to extract meaningful insights from it. However, with the right techniques and tools, you can unlock the full potential of your data and gain a competitive edge. So, let's dive into the five ways to extract cell info in Excel.
Method 1: Using the Cell Reference
One of the simplest ways to extract cell info in Excel is by using cell references. A cell reference is the address of a cell, which is a combination of the column letter and row number. For example, the cell reference for the top-left cell in a worksheet is A1.
To extract cell info using cell references, follow these steps:
- Select the cell that contains the data you want to extract.
- Type the equals sign (=) in the formula bar.
- Click on the cell that you want to reference.
- Press Enter to confirm the formula.
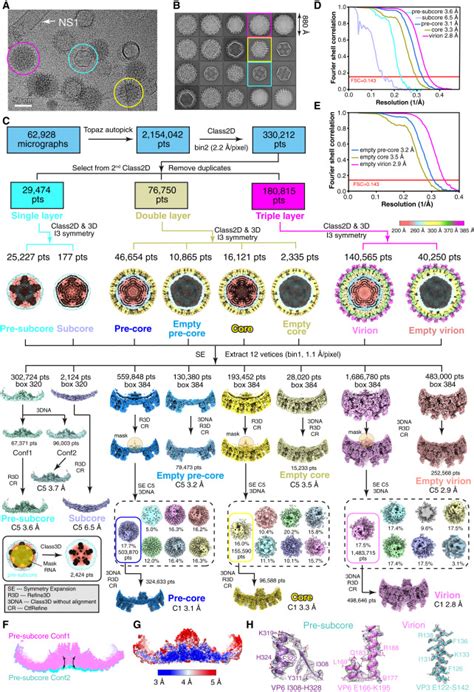
For instance, if you want to extract the value in cell A1, you can type =A1 in the formula bar, and the value will be displayed in the cell.
Method 2: Using the VLOOKUP Function
The VLOOKUP function is a powerful tool in Excel that allows you to extract cell info based on a specific value. The function searches for a value in the first column of a table and returns a corresponding value from another column.
To use the VLOOKUP function, follow these steps:
- Select the cell where you want to display the extracted data.
- Type
=VLOOKUP(in the formula bar. - Select the value you want to search for.
- Select the table range that contains the data.
- Specify the column number that contains the data you want to extract.
- Press Enter to confirm the formula.
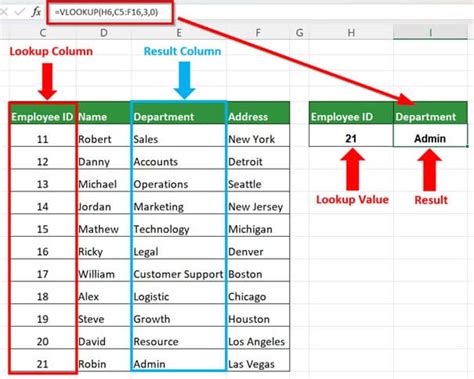
For example, if you want to extract the value in column B based on a value in column A, you can use the formula =VLOOKUP(A2, A:B, 2, FALSE), where A2 is the value you want to search for, and A:B is the table range.
Method 3: Using the INDEX-MATCH Function
The INDEX-MATCH function is another powerful tool in Excel that allows you to extract cell info based on a specific value. The function uses the INDEX function to return a value from a table based on a match found by the MATCH function.
To use the INDEX-MATCH function, follow these steps:
- Select the cell where you want to display the extracted data.
- Type
=INDEX(in the formula bar. - Select the table range that contains the data.
- Type
, MATCH(and select the value you want to search for. - Select the column number that contains the data you want to extract.
- Press Enter to confirm the formula.
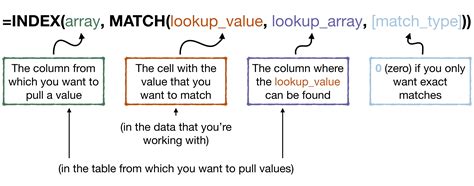
For example, if you want to extract the value in column B based on a value in column A, you can use the formula =INDEX(B:B, MATCH(A2, A:A, 0)), where A2 is the value you want to search for, and A:A is the table range.
Method 4: Using the FILTER Function
The FILTER function is a new function in Excel that allows you to extract cell info based on a specific condition. The function filters a range of data based on a condition and returns the filtered data.
To use the FILTER function, follow these steps:
- Select the cell where you want to display the extracted data.
- Type
=FILTER(in the formula bar. - Select the table range that contains the data.
- Type
,and select the condition you want to apply. - Press Enter to confirm the formula.

For example, if you want to extract the values in column B where the values in column A are greater than 10, you can use the formula =FILTER(B:B, A:A > 10), where A:A is the table range.
Method 5: Using Power Query
Power Query is a powerful tool in Excel that allows you to extract cell info from various data sources, including tables, ranges, and external data sources. Power Query uses a query-based approach to extract data, making it easy to manipulate and analyze data.
To use Power Query, follow these steps:
- Go to the Data tab in the ribbon.
- Click on the New Query button.
- Select the data source you want to extract data from.
- Use the query editor to manipulate and filter the data.
- Click on the Load button to load the data into a table.
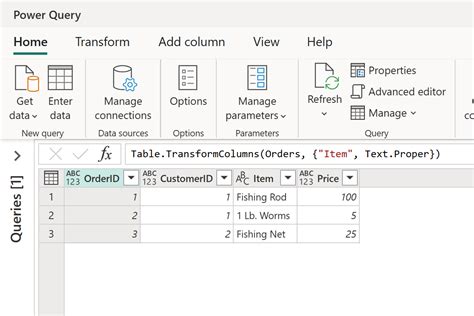
For example, if you want to extract the values in column B from a table in a different worksheet, you can use Power Query to create a query that extracts the data and loads it into a table.
Excel Image Gallery
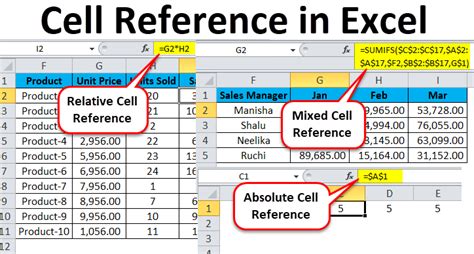
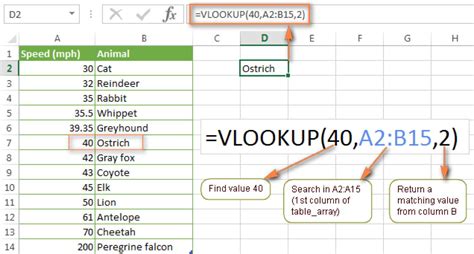
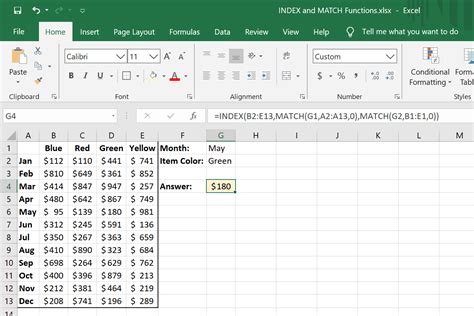
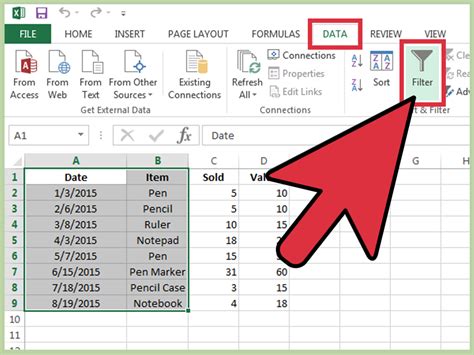





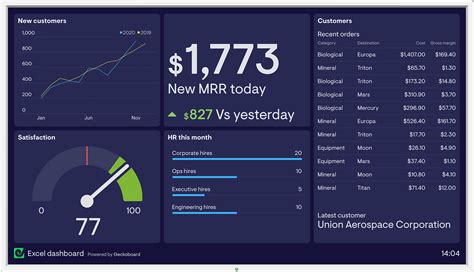
In conclusion, extracting cell info in Excel is a crucial task that can be accomplished using various methods. Whether you're using cell references, VLOOKUP, INDEX-MATCH, FILTER, or Power Query, each method has its own strengths and weaknesses. By mastering these methods, you can become more efficient and effective in your data analysis, and make informed decisions that drive business growth.
