Intro
5 Ways To Extract Last Name In Excel
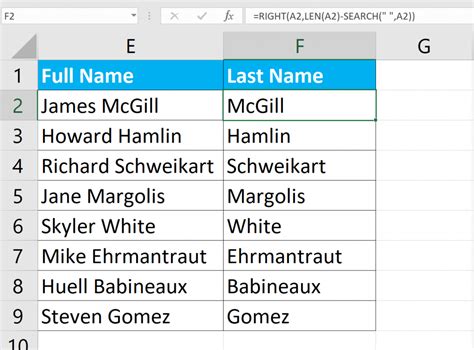
In today's data-driven world, extracting specific information from large datasets is crucial for efficient data analysis. One common task is extracting last names from full names in Excel. This can be a challenge, especially when dealing with names in different formats. Fortunately, Excel provides several ways to extract last names, and we will explore five methods in this article.
Method 1: Using the Text to Columns Feature
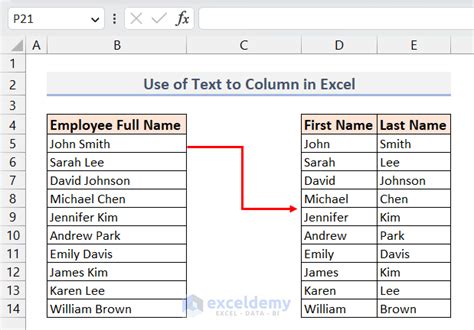
The Text to Columns feature is a built-in Excel function that allows you to split text into separate columns based on a specific delimiter. In this case, we will use the space character as the delimiter to extract the last name.
- Select the cell range containing the full names.
- Go to the "Data" tab in the ribbon.
- Click on "Text to Columns" in the "Data Tools" group.
- In the "Text to Columns" dialog box, select "Delimited Text" and click "Next".
- Choose "Space" as the delimiter and click "Next".
- In the "Destination" field, select a cell range to output the extracted last names.
- Click "Finish" to extract the last names.
Advantages and Disadvantages
Advantages:
- Easy to use and intuitive
- Fast processing time
- Preserves original data formatting
Disadvantages:
- Limited flexibility in handling different name formats
- Requires manual intervention to adjust delimiter settings
Method 2: Using the Flash Fill Feature
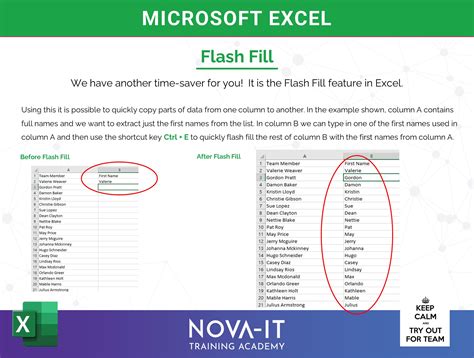
The Flash Fill feature is a powerful tool in Excel that allows you to extract specific patterns from text strings. We can use this feature to extract last names by identifying the pattern of the last name.
- Select the cell range containing the full names.
- Go to the "Data" tab in the ribbon.
- Click on "Flash Fill" in the "Data Tools" group.
- In the "Flash Fill" dialog box, select the first name in the list and click "Next".
- Excel will automatically detect the pattern and fill the rest of the cells with the extracted last names.
Advantages and Disadvantages
Advantages:
- Fast and efficient processing time
- Handles different name formats with ease
- Preserves original data formatting
Disadvantages:
- Requires manual intervention to adjust pattern detection settings
- Limited flexibility in handling complex name formats
Method 3: Using the RIGHT and FIND Functions
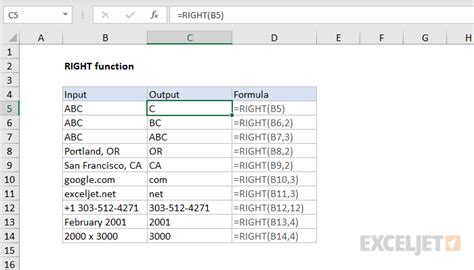
The RIGHT and FIND functions in Excel can be combined to extract the last name from a full name. The RIGHT function returns a specified number of characters from the right side of a text string, while the FIND function returns the position of a specified character within a text string.
- Enter the formula
=RIGHT(A1,LEN(A1)-FIND(" ",A1))in a new cell, where A1 is the cell containing the full name. - Press Enter to extract the last name.
Advantages and Disadvantages
Advantages:
- Flexible and can handle different name formats
- Preserves original data formatting
- Easy to use and understand
Disadvantages:
- Requires manual formula entry
- Can be slow for large datasets
Method 4: Using the VBA Macro
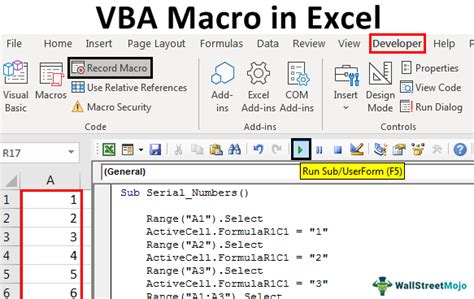
A VBA macro can be created to extract the last name from a full name in Excel. This method provides more flexibility and control over the extraction process.
- Open the Visual Basic Editor by pressing Alt + F11 or navigating to Developer > Visual Basic.
- Create a new module by clicking Insert > Module.
- Paste the following code:
Sub ExtractLastName(),Range("B1:B" & Cells(Rows.Count, "A").End(xlUp).Row).Formula = "=RIGHT(A1,LEN(A1)-FIND(" ",A1))",End Sub. - Click Run > Run Sub/UserForm to execute the macro.
Advantages and Disadvantages
Advantages:
- Flexible and can handle different name formats
- Fast processing time
- Preserves original data formatting
Disadvantages:
- Requires VBA knowledge and programming skills
- Can be slow for large datasets
Method 5: Using the Power Query Editor
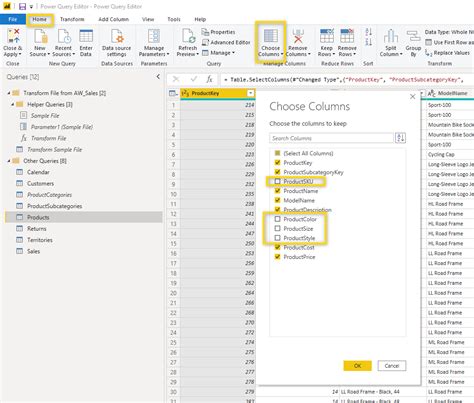
The Power Query Editor in Excel provides a user-friendly interface to extract and transform data. We can use this feature to extract the last name from a full name.
- Select the cell range containing the full names.
- Go to the "Data" tab in the ribbon.
- Click on "From Table/Range" in the "Get & Transform Data" group.
- In the Power Query Editor, click on "Add Column" > "Text Column" > "Extract" > "Right".
- Select the space character as the delimiter and click "OK".
Advantages and Disadvantages
Advantages:
- Fast and efficient processing time
- Handles different name formats with ease
- Preserves original data formatting
Disadvantages:
- Requires Power Query Editor knowledge and skills
- Limited flexibility in handling complex name formats
Gallery of Extracting Last Names in Excel
Extracting Last Names in Excel Image Gallery
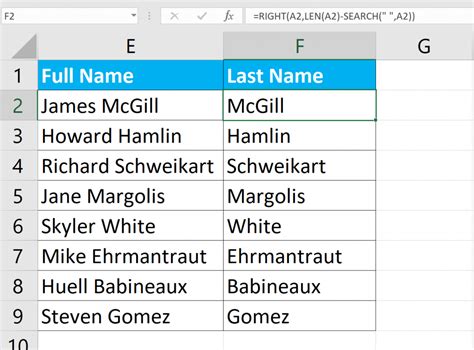
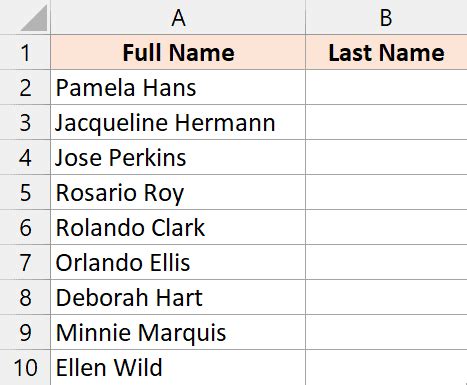
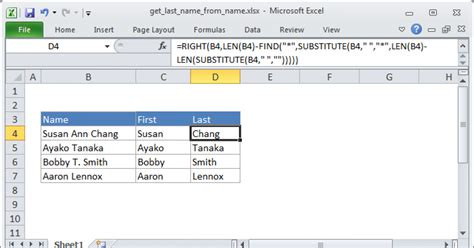
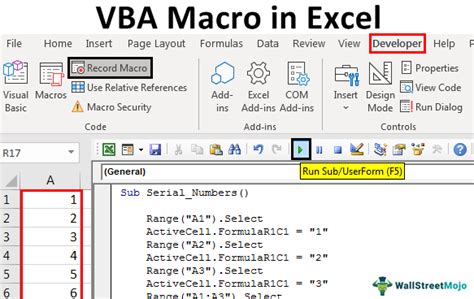
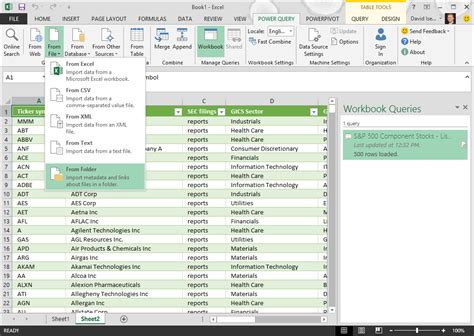
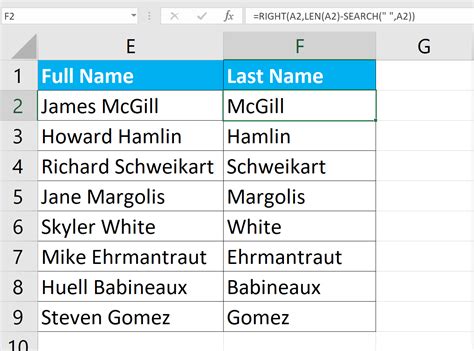
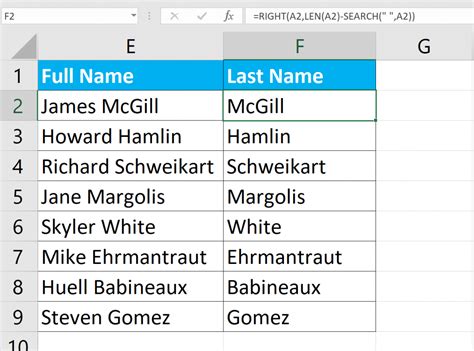
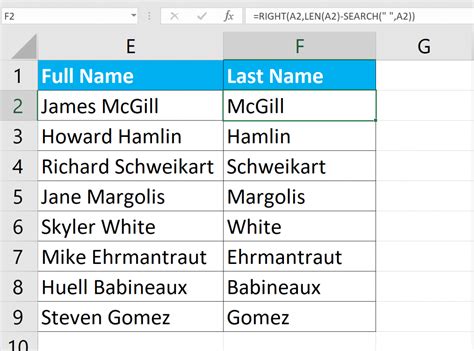
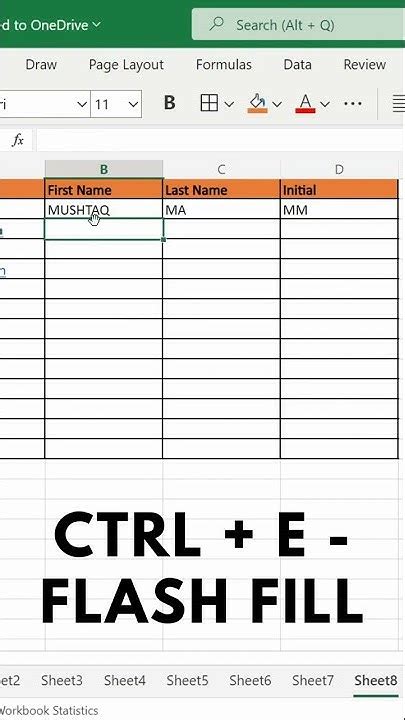
In conclusion, extracting last names from full names in Excel can be done using various methods, each with its own advantages and disadvantages. The choice of method depends on the complexity of the data, personal preference, and level of expertise. Whether you're a beginner or an advanced user, there's a method that suits your needs.
