Extracting Numbers from Strings in Excel: A Comprehensive Guide
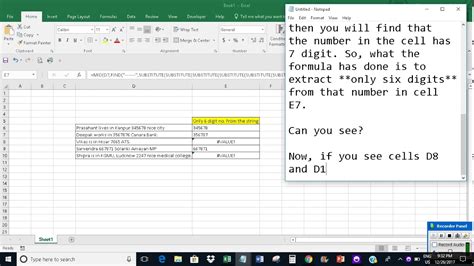
Excel is an incredibly powerful tool for data analysis, but sometimes, working with strings that contain numbers can be a challenge. Whether you're dealing with phone numbers, IDs, or other types of data, extracting numbers from strings is a common task that many users face. In this article, we'll explore five different methods for extracting numbers from strings in Excel, including using formulas, functions, and even VBA macros.
Method 1: Using the LEFT and FIND Functions
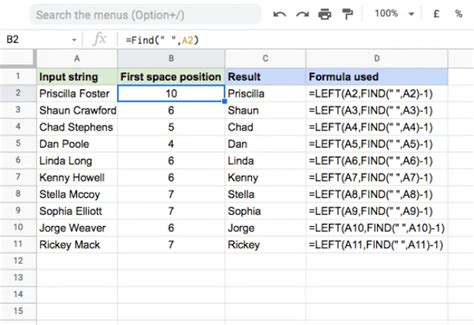
One way to extract numbers from a string is to use a combination of the LEFT and FIND functions. This method works best when the numbers are located at the beginning of the string. Here's an example:
Suppose we have a string in cell A1: "123 Main St"
To extract the numbers, we can use the following formula:
=LEFT(A1,FIND(" ",A1)-1)
This formula uses the FIND function to locate the space character in the string, and then uses the LEFT function to extract the characters to the left of the space.
How it Works
- The FIND function searches for the space character in the string and returns its position.
- The LEFT function extracts the characters to the left of the space.
- The result is the extracted numbers: "123"
Method 2: Using the MID and FIND Functions
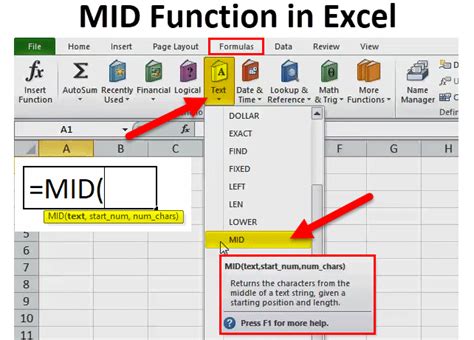
Another way to extract numbers from a string is to use a combination of the MID and FIND functions. This method works best when the numbers are located in the middle of the string. Here's an example:
Suppose we have a string in cell A1: "AB123CD"
To extract the numbers, we can use the following formula:
=MID(A1,FIND("1",A1),4)
This formula uses the FIND function to locate the first digit in the string, and then uses the MID function to extract the next 4 characters.
How it Works
- The FIND function searches for the first digit in the string and returns its position.
- The MID function extracts the next 4 characters from the string.
- The result is the extracted numbers: "123"
Method 3: Using the REGEX Function
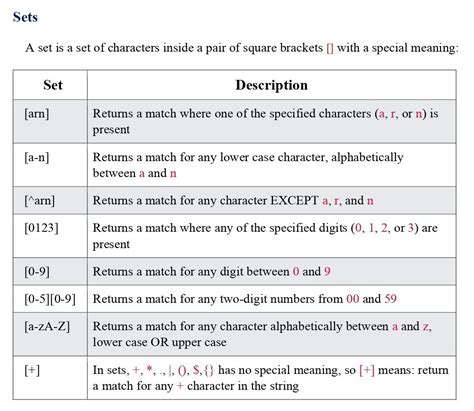
If you're using Excel 2019 or later, you can use the REGEX function to extract numbers from a string. Here's an example:
Suppose we have a string in cell A1: "123 Main St"
To extract the numbers, we can use the following formula:
=REGEX(A1,"\d+")
This formula uses the REGEX function to search for one or more digits in the string.
How it Works
- The REGEX function searches for one or more digits in the string.
- The result is the extracted numbers: "123"
Method 4: Using VBA Macros
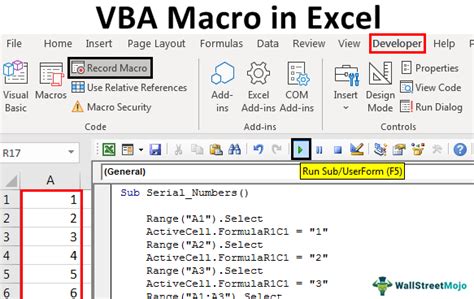
If you're comfortable with VBA programming, you can use a macro to extract numbers from a string. Here's an example:
Suppose we have a string in cell A1: "123 Main St"
To extract the numbers, we can use the following VBA code:
Sub ExtractNumbers() Dim cell As Range Dim numbers As String For Each cell In Selection numbers = "" For i = 1 To Len(cell.Value) If Mid(cell.Value, i, 1) Like "[0-9]" Then numbers = numbers & Mid(cell.Value, i, 1) End If Next i cell.Offset(0, 1).Value = numbers Next cell End Sub
How it Works
- The macro loops through each cell in the selection.
- For each cell, the macro loops through each character in the string.
- If the character is a digit, the macro adds it to the numbers string.
- The result is the extracted numbers, which are written to the cell to the right.
Method 5: Using the Text to Columns Feature
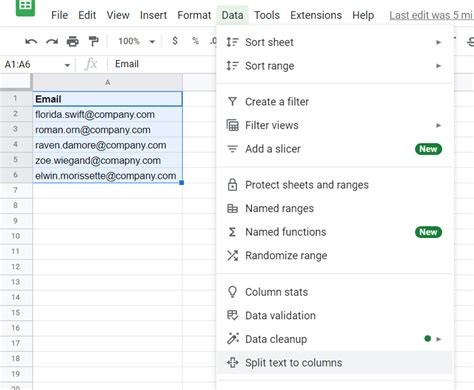
Finally, you can use the Text to Columns feature to extract numbers from a string. Here's an example:
Suppose we have a string in cell A1: "123 Main St"
To extract the numbers, we can use the following steps:
- Select the cell containing the string.
- Go to the Data tab in the ribbon.
- Click on the Text to Columns button.
- In the Text to Columns dialog box, select the Delimited Text option.
- In the next step, select the Space character as the delimiter.
- In the final step, select the General format for the extracted numbers.
How it Works
- The Text to Columns feature splits the string into separate columns based on the space character.
- The numbers are extracted and written to a new column.
Extracting Numbers from Strings Image Gallery
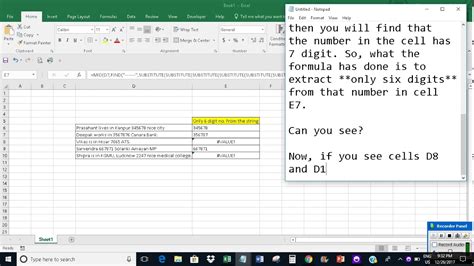
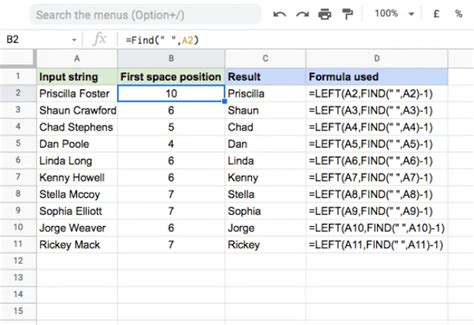
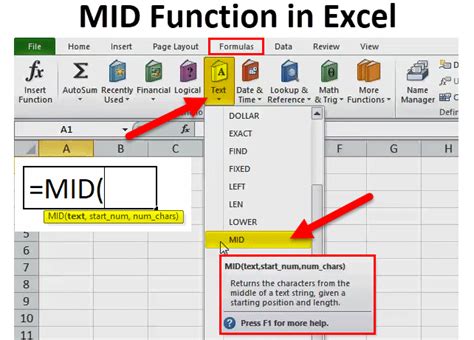
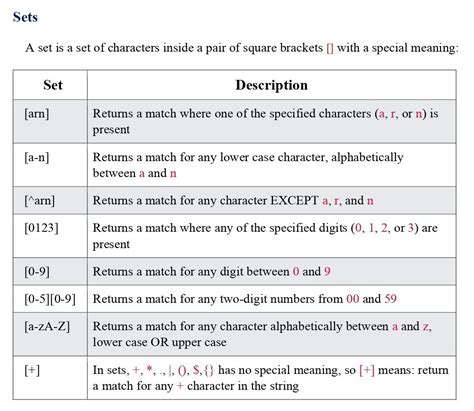
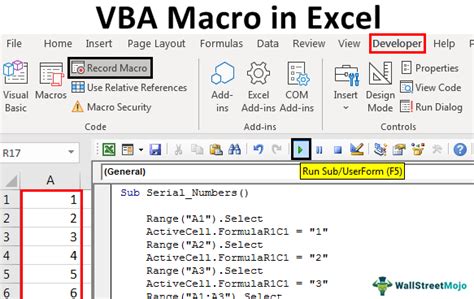
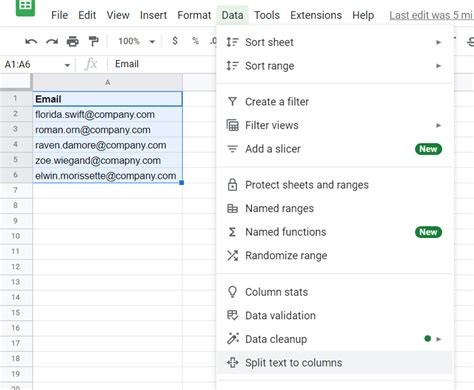
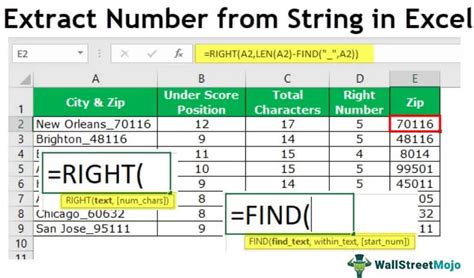
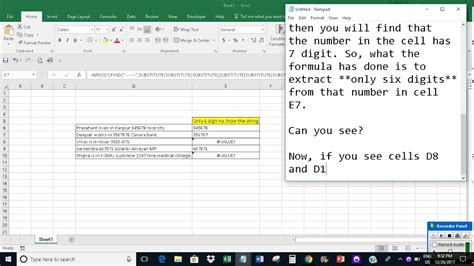
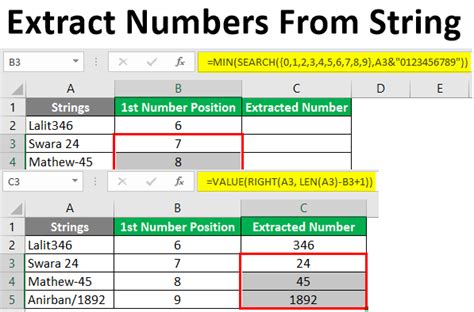
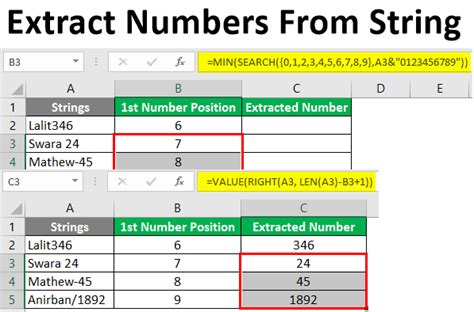
In conclusion, extracting numbers from strings in Excel can be done using a variety of methods, including formulas, functions, VBA macros, and the Text to Columns feature. Each method has its own strengths and weaknesses, and the best approach will depend on the specific requirements of your project. By following the examples and explanations in this article, you should be able to extract numbers from strings with ease.
Don't forget to share this article with your friends and colleagues who may be struggling with extracting numbers from strings in Excel. If you have any questions or need further assistance, please leave a comment below. Happy Excel-ing!
