Extracting numbers from Excel cells can be a daunting task, especially when dealing with large datasets. However, with the right techniques and formulas, you can easily extract numbers from Excel cells and use them for further analysis or calculations. In this article, we will explore five ways to extract numbers in Excel cells.
Method 1: Using the Text to Columns Feature
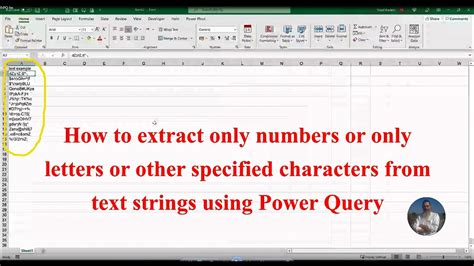
The Text to Columns feature in Excel allows you to split a single column into multiple columns based on a delimiter. You can use this feature to extract numbers from a column that contains both numbers and text.
To use the Text to Columns feature, follow these steps:
- Select the column that contains the numbers you want to extract.
- Go to the Data tab in the ribbon and click on the Text to Columns button.
- In the Text to Columns dialog box, select the Delimited Text option and click Next.
- Select the delimiter that separates the numbers from the text, such as a space or a comma.
- Click Finish to split the column into multiple columns.
Step-by-Step Example
Suppose you have a column that contains a combination of numbers and text, such as "123 Main St". To extract the numbers using the Text to Columns feature, follow these steps:
- Select the column that contains the numbers.
- Go to the Data tab and click on the Text to Columns button.
- In the Text to Columns dialog box, select the Delimited Text option and click Next.
- Select the space as the delimiter.
- Click Finish to split the column into two columns, one containing the numbers and the other containing the text.
Method 2: Using the LEFT, MID, and RIGHT Functions
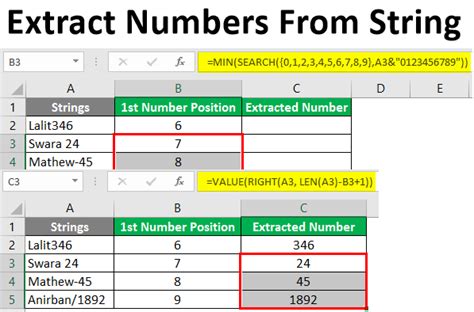
The LEFT, MID, and RIGHT functions in Excel allow you to extract a specified number of characters from a cell. You can use these functions to extract numbers from a cell that contains both numbers and text.
To use the LEFT, MID, and RIGHT functions, follow these steps:
- Select the cell that contains the numbers you want to extract.
- Use the LEFT, MID, or RIGHT function to extract the numbers.
Example Formulas
Suppose you have a cell that contains a combination of numbers and text, such as "123 Main St". To extract the numbers using the LEFT, MID, and RIGHT functions, use the following formulas:
- LEFT(A1, 3) extracts the first 3 characters (123)
- MID(A1, 1, 3) extracts the middle 3 characters (123)
- RIGHT(A1, 3) extracts the last 3 characters (St)
Note: The LEFT, MID, and RIGHT functions extract characters, not numbers. To extract numbers, you need to use the VALUE function to convert the extracted characters to numbers.
Method 3: Using the VALUE Function
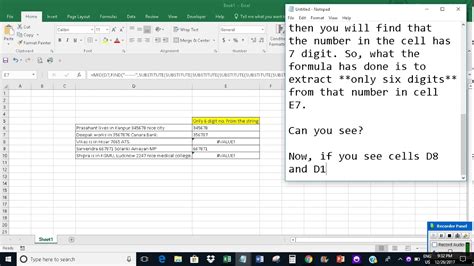
The VALUE function in Excel converts a text string to a number. You can use this function to extract numbers from a cell that contains both numbers and text.
To use the VALUE function, follow these steps:
- Select the cell that contains the numbers you want to extract.
- Use the VALUE function to convert the text string to a number.
Example Formula
Suppose you have a cell that contains a combination of numbers and text, such as "123 Main St". To extract the numbers using the VALUE function, use the following formula:
=VALUE(LEFT(A1, 3))
This formula extracts the first 3 characters (123) and converts them to a number using the VALUE function.
Method 4: Using the FIND and LEN Functions
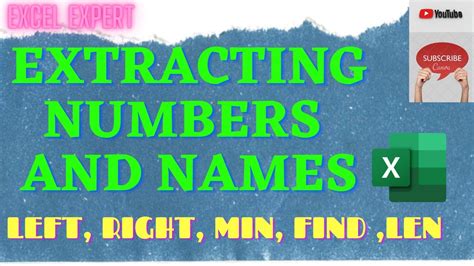
The FIND and LEN functions in Excel allow you to find the position and length of a specific character or text string within a cell. You can use these functions to extract numbers from a cell that contains both numbers and text.
To use the FIND and LEN functions, follow these steps:
- Select the cell that contains the numbers you want to extract.
- Use the FIND function to find the position of the first number.
- Use the LEN function to find the length of the text string.
- Use the MID function to extract the numbers.
Example Formula
Suppose you have a cell that contains a combination of numbers and text, such as "123 Main St". To extract the numbers using the FIND and LEN functions, use the following formula:
=MID(A1, FIND(0, A1), LEN(A1) - FIND(0, A1))
This formula finds the position of the first number (0), finds the length of the text string, and extracts the numbers using the MID function.
Method 5: Using VBA Macros
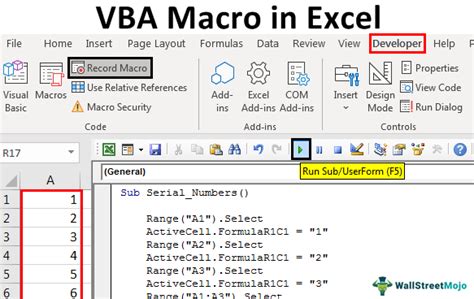
VBA macros in Excel allow you to automate tasks and perform complex operations. You can use VBA macros to extract numbers from a cell that contains both numbers and text.
To use VBA macros, follow these steps:
- Open the Visual Basic Editor by pressing Alt + F11 or by navigating to Developer > Visual Basic in the ribbon.
- Create a new module by clicking Insert > Module.
- Write a VBA macro to extract the numbers.
Example Macro
Suppose you have a cell that contains a combination of numbers and text, such as "123 Main St". To extract the numbers using a VBA macro, use the following code:
Sub ExtractNumbers() Dim cell As Range Dim numbers As String
Set cell = Range("A1")
numbers = ""
For i = 1 To Len(cell.Value)
If IsNumeric(Mid(cell.Value, i, 1)) Then
numbers = numbers & Mid(cell.Value, i, 1)
End If
Next i
Range("B1").Value = numbers
End Sub
This macro extracts the numbers from the cell and writes them to a new cell.
Excel Number Extraction Image Gallery
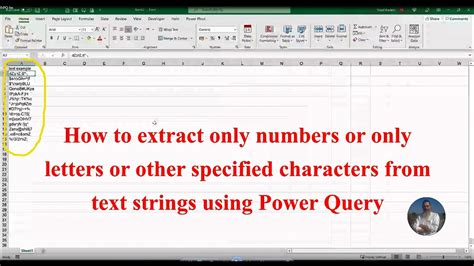
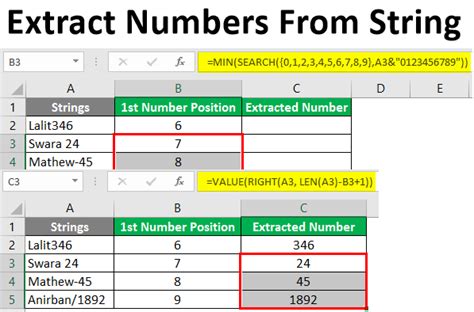
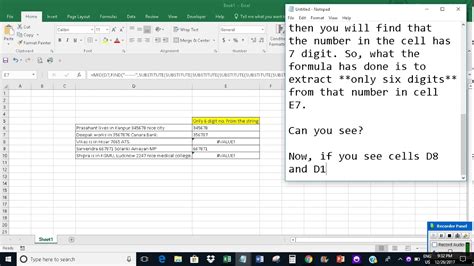
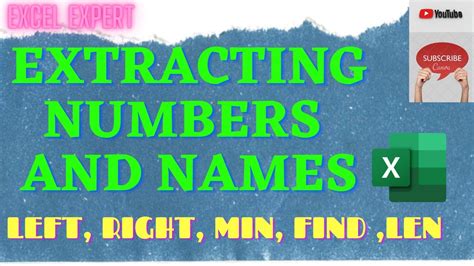
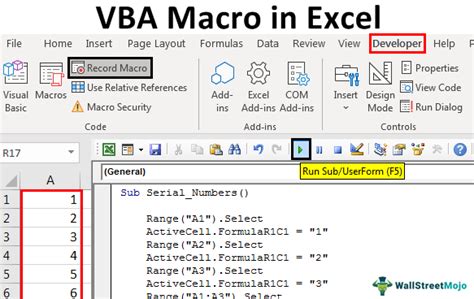
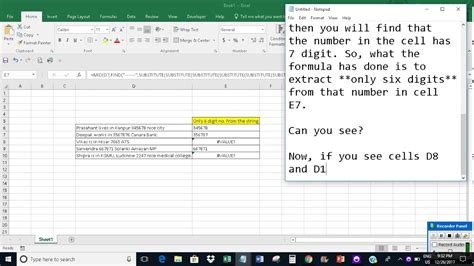
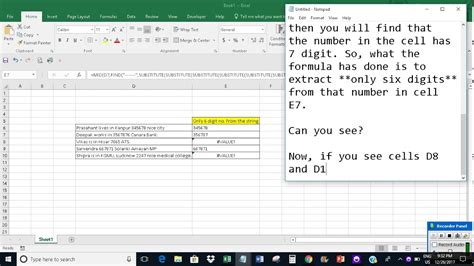
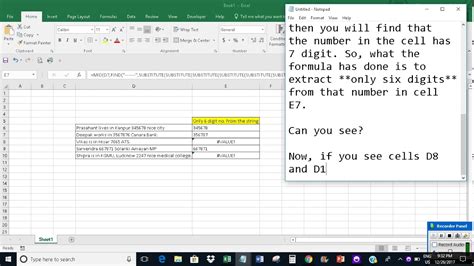
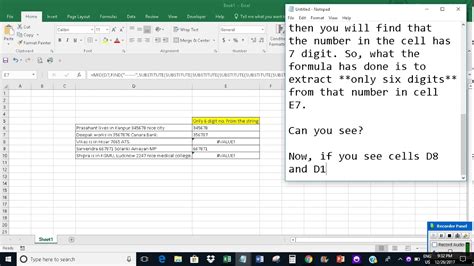
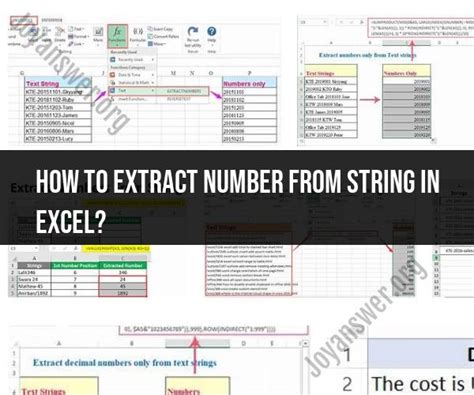
We hope this article has helped you learn how to extract numbers from Excel cells using various methods. Whether you use the Text to Columns feature, LEFT, MID, and RIGHT functions, VALUE function, FIND and LEN functions, or VBA macros, you can easily extract numbers from Excel cells and use them for further analysis or calculations. If you have any questions or need further assistance, please don't hesitate to ask.
