Intro
Unlock efficient data extraction from Excel cells with our expert guide. Learn how to extract specific data from Excel cells with ease, using formulas, VBA macros, and Power Query. Master text extraction, number extraction, and more, and discover the best practices for data manipulation and analysis in Excel, increasing productivity and accuracy.
As we continue to rely on data to make informed decisions, it's becoming increasingly important to be able to extract specific data from Excel cells with ease. Microsoft Excel has long been the go-to tool for data analysis, and its capabilities continue to evolve. However, extracting specific data from Excel cells can be a daunting task, especially for those who are new to the world of data analysis.
Fortunately, there are several ways to extract specific data from Excel cells, and we'll explore some of the most effective methods in this article.
Understanding Excel Formulas
Before we dive into the world of data extraction, it's essential to understand the basics of Excel formulas. Excel formulas are used to perform calculations, manipulate data, and extract specific information from cells.
One of the most commonly used Excel formulas is the VLOOKUP formula. The VLOOKUP formula is used to search for a value in a table and return a corresponding value from another column.

For example, suppose we have a table with the following data:
| Name | Age | City |
|---|---|---|
| John | 25 | New York |
| Jane | 30 | Chicago |
| Bob | 35 | Los Angeles |
To extract the age of John using the VLOOKUP formula, we would use the following formula:
=VLOOKUP("John", A2:C4, 2, FALSE)
This formula searches for the value "John" in the first column of the table and returns the corresponding value from the second column.
Using INDEX and MATCH Functions
While the VLOOKUP formula is powerful, it has some limitations. For example, it can only search for values in the first column of a table. To overcome this limitation, we can use the INDEX and MATCH functions.
The INDEX function returns a value at a specified position in a range or array, while the MATCH function returns the relative position of a value within a range or array.
For example, suppose we have the following data:
| Name | Age | City |
|---|---|---|
| John | 25 | New York |
| Jane | 30 | Chicago |
| Bob | 35 | Los Angeles |
To extract the age of John using the INDEX and MATCH functions, we would use the following formula:
=INDEX(B2:B4, MATCH("John", A2:A4, 0))
This formula searches for the value "John" in the first column of the table and returns the corresponding value from the second column.
Using Power Query to Extract Data
Power Query is a powerful tool in Excel that allows us to extract and manipulate data from various sources. With Power Query, we can extract specific data from Excel cells and perform complex data analysis tasks.
To use Power Query, we need to create a new query by going to the "Data" tab in Excel and clicking on "From Other Sources" and then "From Microsoft Query".
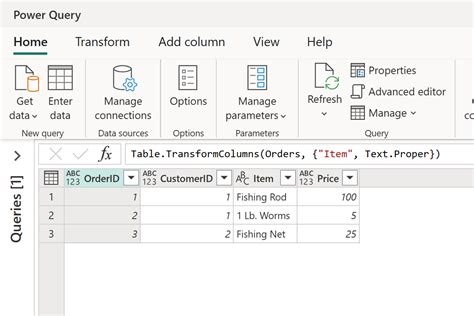
Once we've created a new query, we can extract specific data from Excel cells using the "Filter" and "Add Column" functions.
For example, suppose we have the following data:
| Name | Age | City |
|---|---|---|
| John | 25 | New York |
| Jane | 30 | Chicago |
| Bob | 35 | Los Angeles |
To extract the age of John using Power Query, we would use the following steps:
- Create a new query by going to the "Data" tab in Excel and clicking on "From Other Sources" and then "From Microsoft Query".
- Select the data range that we want to extract from.
- Use the "Filter" function to filter the data by the value "John" in the "Name" column.
- Use the "Add Column" function to add a new column that extracts the age of John.
Using VBA Macros to Extract Data
VBA macros are a powerful tool in Excel that allows us to automate repetitive tasks and extract specific data from Excel cells.
To use VBA macros, we need to create a new module by going to the "Developer" tab in Excel and clicking on "Visual Basic".
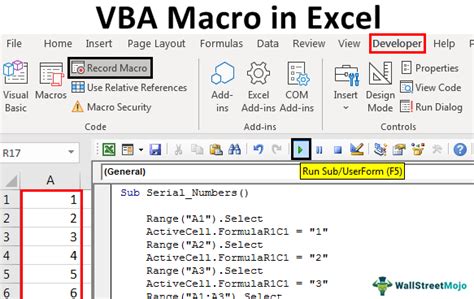
Once we've created a new module, we can extract specific data from Excel cells using the "Range" and "Cells" objects.
For example, suppose we have the following data:
| Name | Age | City |
|---|---|---|
| John | 25 | New York |
| Jane | 30 | Chicago |
| Bob | 35 | Los Angeles |
To extract the age of John using VBA macros, we would use the following code:
Sub ExtractData() Dim rng As Range Set rng = Range("A2:C4") For Each cell In rng If cell.Value = "John" Then MsgBox cell.Offset(0, 1).Value End If Next cell End Sub
This code searches for the value "John" in the first column of the table and returns the corresponding value from the second column.
Conclusion
Extracting specific data from Excel cells can be a daunting task, but with the right tools and techniques, it can be done with ease. In this article, we've explored some of the most effective methods for extracting specific data from Excel cells, including using Excel formulas, Power Query, and VBA macros.
Whether we're using the VLOOKUP formula, the INDEX and MATCH functions, or Power Query, we can extract specific data from Excel cells and perform complex data analysis tasks.
So, the next time we need to extract specific data from Excel cells, let's not be afraid to use these powerful tools and techniques to get the job done.
Excel Data Extraction Gallery
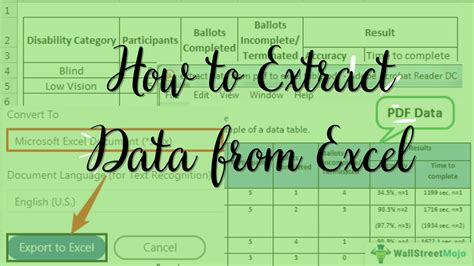


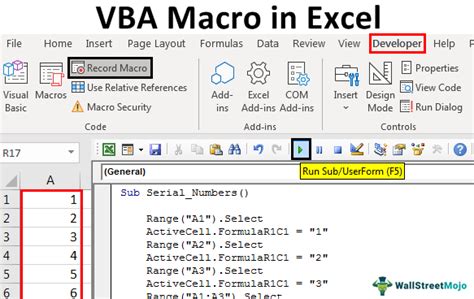
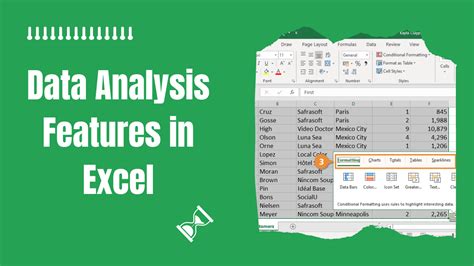
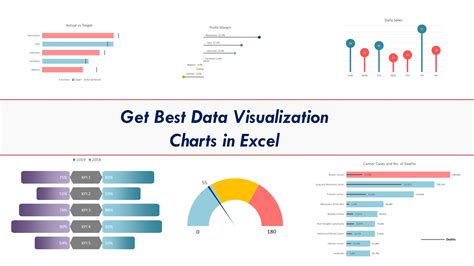
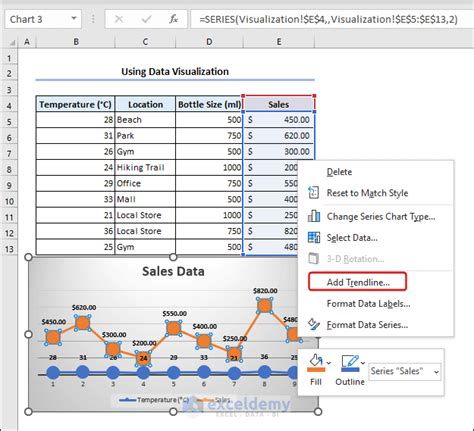
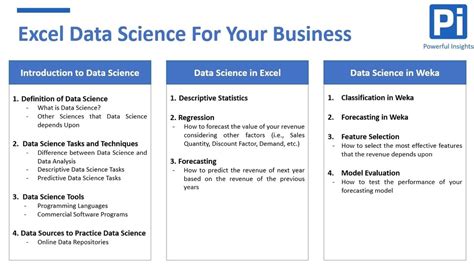
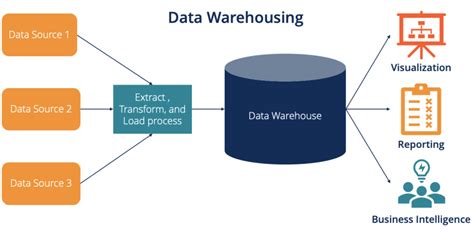
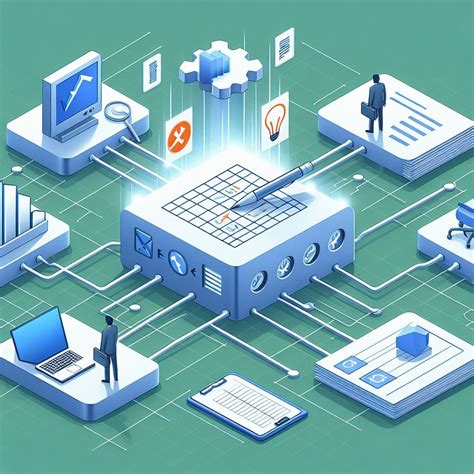
We hope this article has been helpful in providing tips and techniques for extracting specific data from Excel cells. If you have any further questions or need more assistance, please don't hesitate to ask.
