Microsoft Excel is a powerful tool for data analysis, and extracting specific data from cells is a common task that many users encounter. Whether you're dealing with a small dataset or a large spreadsheet, extracting specific data can be time-consuming and prone to errors if done manually. Fortunately, Excel provides several methods to extract specific data from cells, making it easier and more efficient.
Why Extract Specific Data from Cells?
There are several reasons why you might need to extract specific data from cells in Excel:
- To analyze a subset of data
- To create a summary or report
- To perform calculations or data validation
- To update or modify existing data
- To merge data from multiple sources
Methods for Extracting Specific Data from Cells
Excel offers several methods to extract specific data from cells, including:
- Filtering: Allows you to narrow down a dataset to show only the data that meets specific criteria.
- Sorting: Enables you to arrange data in a specific order, making it easier to extract specific data.
- Formulas: Provides a range of functions, such as VLOOKUP, INDEX/MATCH, and TEXTJOIN, to extract specific data.
- PivotTables: Allows you to summarize and analyze large datasets, making it easier to extract specific data.
- Power Query: A powerful tool for data manipulation and extraction.
Using Filtering to Extract Specific Data
Filtering is a simple and effective way to extract specific data from cells in Excel. To filter data:
- Select the range of cells you want to filter.
- Go to the Data tab in the ribbon.
- Click on the Filter button.
- Select the filter criteria from the dropdown menu.
- Apply the filter to extract the specific data.
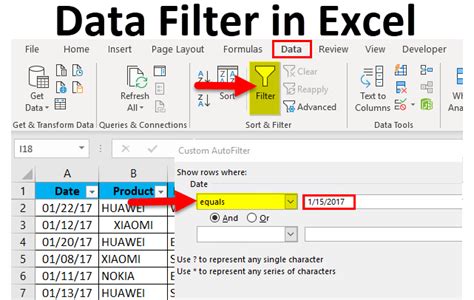
Using Formulas to Extract Specific Data
Formulas are a powerful way to extract specific data from cells in Excel. Here are a few examples:
- VLOOKUP:
=VLOOKUP(A2, B:C, 2, FALSE)extracts data from column C based on a value in column A. - INDEX/MATCH:
=INDEX(C:C, MATCH(A2, B:B, 0))extracts data from column C based on a value in column A. - TEXTJOIN:
=TEXTJOIN(", ", TRUE, A:A)extracts a range of text values from column A.
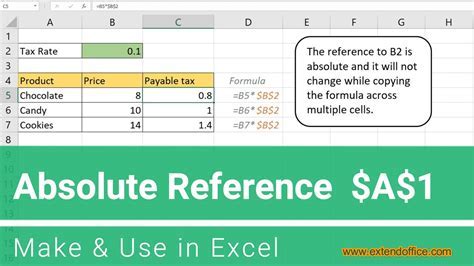
Using PivotTables to Extract Specific Data
PivotTables are a powerful tool for summarizing and analyzing large datasets. To extract specific data using a PivotTable:
- Select the range of cells you want to analyze.
- Go to the Insert tab in the ribbon.
- Click on the PivotTable button.
- Choose the fields you want to analyze.
- Apply the filter to extract the specific data.
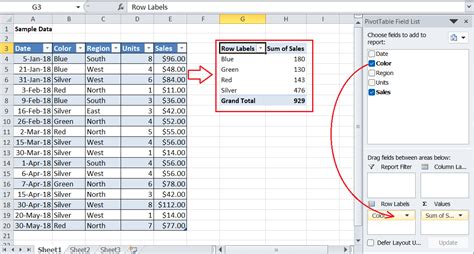
Using Power Query to Extract Specific Data
Power Query is a powerful tool for data manipulation and extraction. To extract specific data using Power Query:
- Select the range of cells you want to analyze.
- Go to the Data tab in the ribbon.
- Click on the From Table/Range button.
- Choose the query you want to apply.
- Apply the filter to extract the specific data.
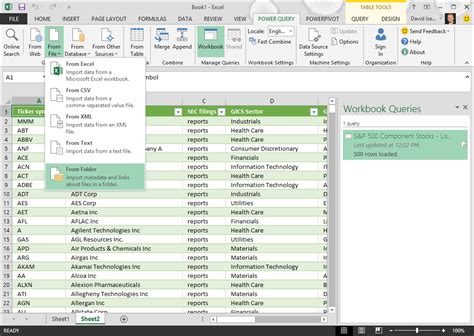
Gallery of Excel Data Extraction Methods
Excel Data Extraction Methods

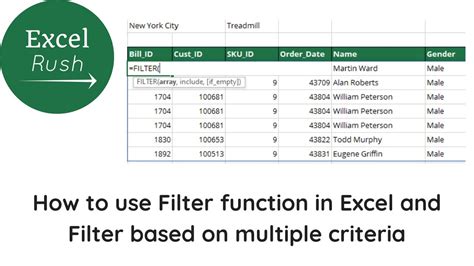
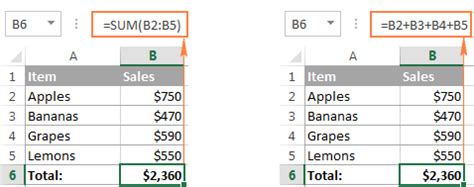
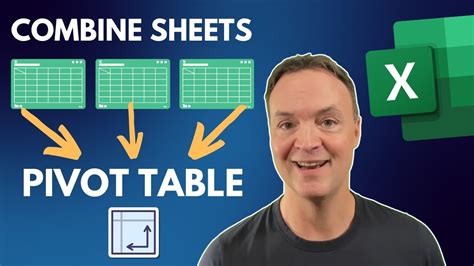
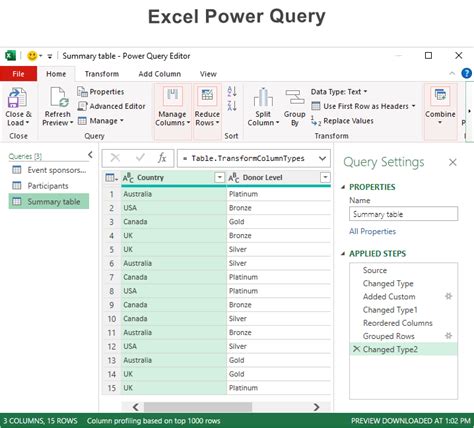
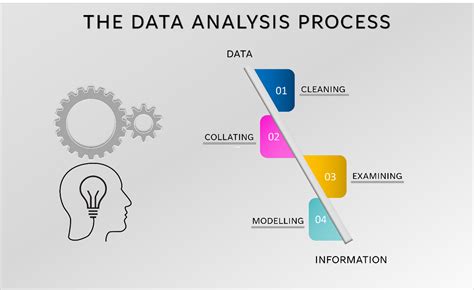
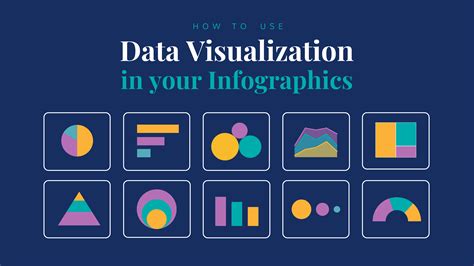
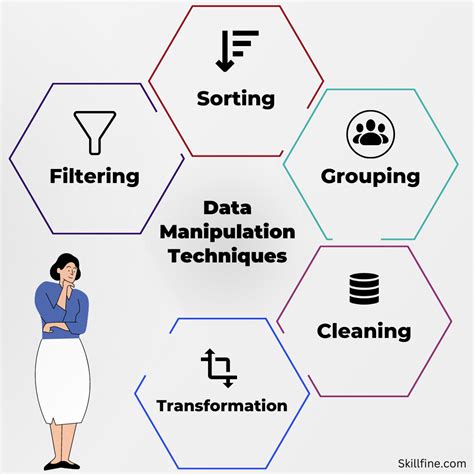
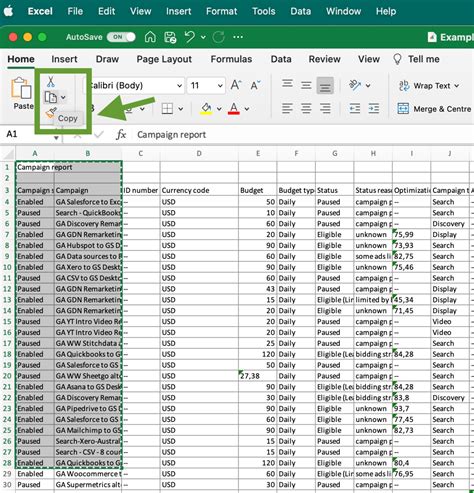
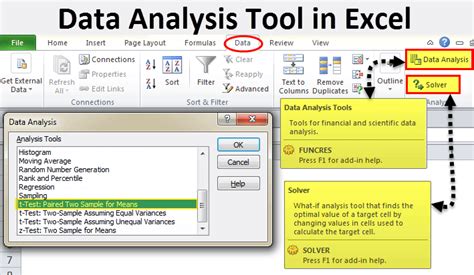
Conclusion
Extracting specific data from cells in Excel is a common task that can be accomplished using various methods, including filtering, formulas, PivotTables, and Power Query. By understanding the different methods available, you can choose the most efficient and effective way to extract the specific data you need. Whether you're dealing with a small dataset or a large spreadsheet, Excel provides the tools and features you need to extract specific data quickly and accurately.
