Intro
Discover the power of text extraction in Excel with 5 efficient methods. Learn how to extract text from cells using formulas, functions, and keyboard shortcuts. Master techniques like LEFT, RIGHT, MID, and more to manipulate text strings and automate data processing. Boost productivity with these expert-approved tips.
When working with data in Excel, it's not uncommon to encounter situations where you need to extract specific text from a cell or a range of cells. Whether you're trying to separate names, addresses, or product codes, Excel offers a variety of methods to help you extract the text you need. In this article, we'll explore five ways to extract text in Excel cells, including using formulas, functions, and other techniques.
Method 1: Using the LEFT, RIGHT, and MID Functions
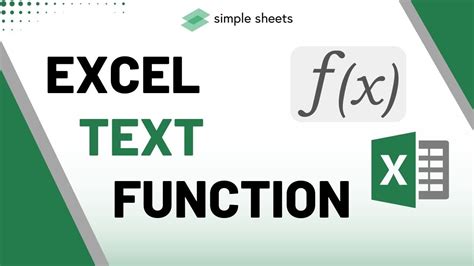
One of the most common methods for extracting text in Excel is by using the LEFT, RIGHT, and MID functions. These functions allow you to extract a specified number of characters from a cell, either from the left, right, or middle.
- The LEFT function extracts a specified number of characters from the left side of a cell. For example, =LEFT(A1, 5) extracts the first 5 characters from cell A1.
- The RIGHT function extracts a specified number of characters from the right side of a cell. For example, =RIGHT(A1, 5) extracts the last 5 characters from cell A1.
- The MID function extracts a specified number of characters from the middle of a cell. For example, =MID(A1, 3, 5) extracts 5 characters from cell A1, starting from the 3rd character.
Example:
Suppose you have a list of names in column A, and you want to extract the first name from each cell. You can use the LEFT function to extract the first 5 characters from each cell, like this: =LEFT(A1, 5). This will extract the first 5 characters from cell A1, which should be the first name.
Method 2: Using the FIND and SEARCH Functions
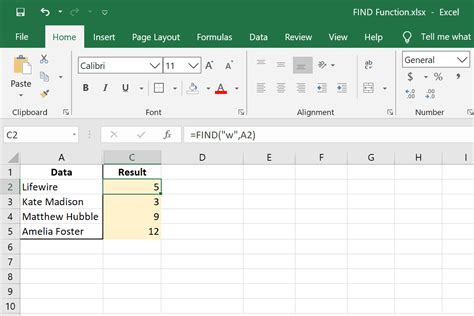
Another way to extract text in Excel is by using the FIND and SEARCH functions. These functions allow you to find the position of a specific character or text within a cell.
- The FIND function returns the position of a specified character or text within a cell. For example, =FIND(" ", A1) returns the position of the first space character in cell A1.
- The SEARCH function is similar to the FIND function, but it's not case-sensitive. For example, =SEARCH(" ", A1) returns the position of the first space character in cell A1, regardless of whether it's uppercase or lowercase.
Example:
Suppose you have a list of product codes in column A, and you want to extract the product code from each cell. You can use the FIND function to find the position of the first space character in each cell, and then use the LEFT function to extract the product code, like this: =LEFT(A1, FIND(" ", A1) - 1). This will extract the product code from cell A1, which should be everything before the first space character.
Method 3: Using Regular Expressions
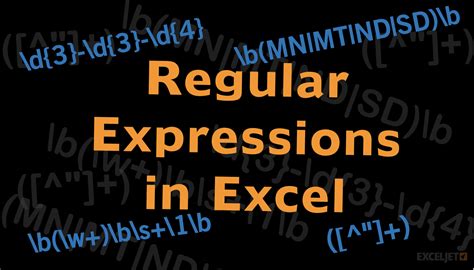
Regular expressions are a powerful tool for extracting text in Excel. They allow you to define a pattern of characters that you want to extract, and then use that pattern to extract the text.
To use regular expressions in Excel, you'll need to use the VBA editor. You can access the VBA editor by pressing Alt + F11 or by navigating to Developer > Visual Basic in the ribbon.
Once you're in the VBA editor, you can create a regular expression pattern using the RegExp object. For example:
Dim regex As Object
Set regex = CreateObject("VBScript.RegExp")
regex.Pattern = "\d{5}-\d{4}" ' extract 5 digits, followed by a hyphen, followed by 4 digits
You can then use the RegExp object to extract the text from a cell, like this:
Dim text As String
text = regex.Execute(Range("A1").Value)(0).Value
This will extract the text from cell A1 that matches the regular expression pattern.
Example:
Suppose you have a list of phone numbers in column A, and you want to extract the area code from each cell. You can use a regular expression pattern to extract the first 3 digits of each phone number, like this:
Dim regex As Object
Set regex = CreateObject("VBScript.RegExp")
regex.Pattern = "\d{3}" ' extract 3 digits
You can then use the RegExp object to extract the area code from cell A1, like this:
Dim text As String
text = regex.Execute(Range("A1").Value)(0).Value
This will extract the area code from cell A1, which should be the first 3 digits of the phone number.
Method 4: Using the Text to Columns Feature
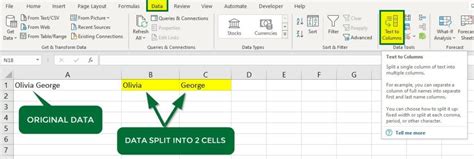
The Text to Columns feature is a built-in feature in Excel that allows you to split text into separate columns based on a delimiter. You can access the Text to Columns feature by navigating to Data > Text to Columns in the ribbon.
Once you're in the Text to Columns feature, you can select the delimiter that you want to use to split the text. For example, you can select the space character as the delimiter to split the text into separate words.
Example:
Suppose you have a list of names in column A, and you want to split the names into separate columns for the first name and last name. You can use the Text to Columns feature to split the names based on the space character, like this:
- Select the range of cells that you want to split.
- Navigate to Data > Text to Columns in the ribbon.
- Select the space character as the delimiter.
- Click Finish to split the text into separate columns.
This will split the names into separate columns for the first name and last name.
Method 5: Using Power Query
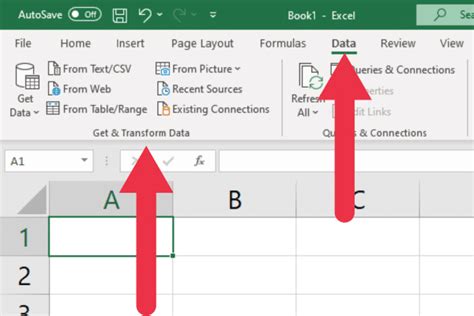
Power Query is a powerful tool in Excel that allows you to extract and transform data from a variety of sources. You can access Power Query by navigating to Data > New Query in the ribbon.
Once you're in Power Query, you can use the Query Editor to extract and transform the data. For example, you can use the Text.Split function to split the text into separate columns based on a delimiter.
Example:
Suppose you have a list of product codes in column A, and you want to extract the product code from each cell. You can use Power Query to split the text into separate columns based on the space character, like this:
- Select the range of cells that you want to split.
- Navigate to Data > New Query in the ribbon.
- In the Query Editor, select the column that you want to split.
- Click on the Text.Split function in the formula bar.
- Select the space character as the delimiter.
- Click OK to split the text into separate columns.
This will split the product codes into separate columns for the product code and the description.
Excel Text Extraction Gallery
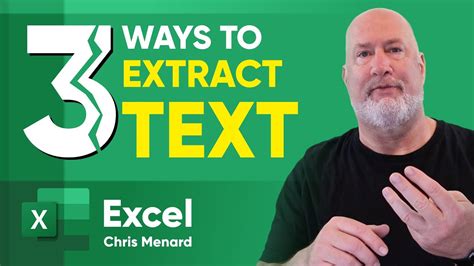
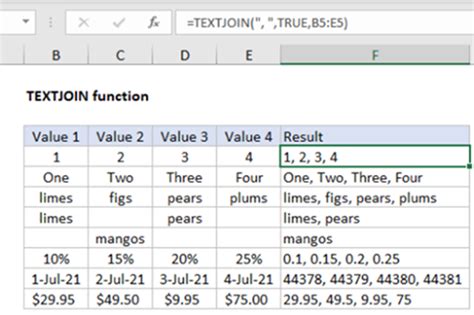
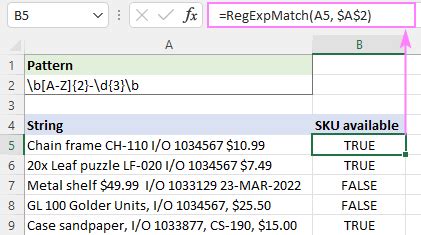
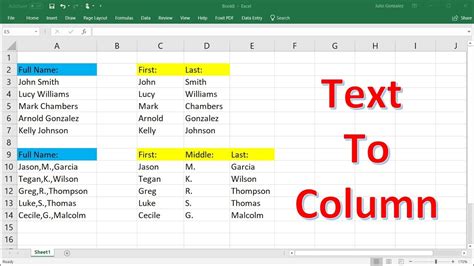

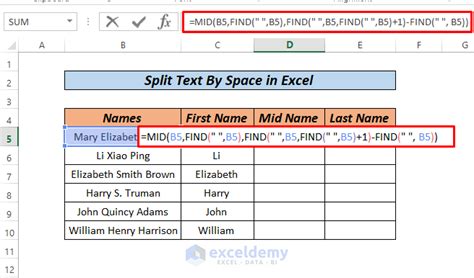
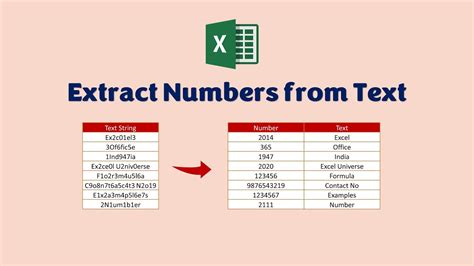
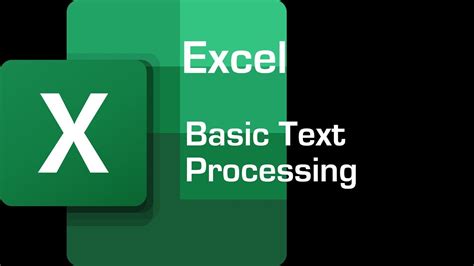
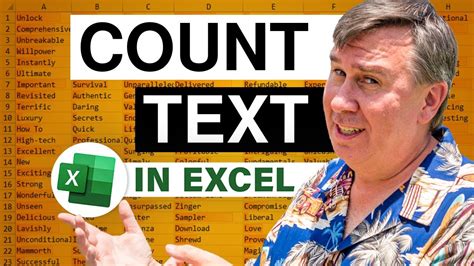
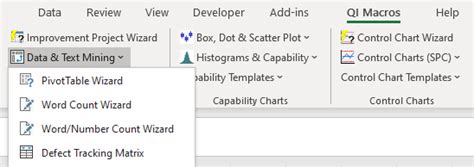
Now that you've learned five ways to extract text in Excel cells, you can try out these methods on your own data. Remember to use the LEFT, RIGHT, and MID functions for simple extractions, the FIND and SEARCH functions for more complex extractions, regular expressions for powerful extractions, the Text to Columns feature for splitting text, and Power Query for extracting and transforming data.
