The ability to extract text between two characters in Excel can be a powerful tool for data manipulation and analysis. This skill is particularly useful when working with strings that contain specific patterns or delimiters, allowing you to isolate and extract relevant information. In this comprehensive guide, we will explore the methods to extract text between two characters in Excel, including the use of formulas and built-in functions.
Why Extract Text Between Two Characters?
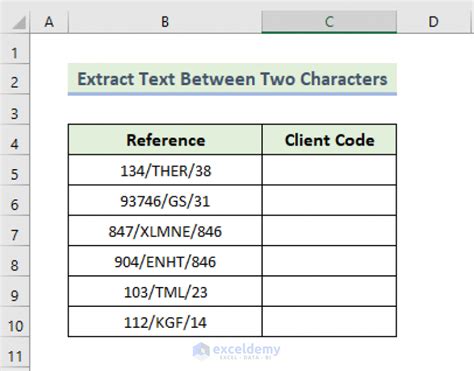
Extracting text between two characters is a common requirement in data analysis, especially when dealing with text strings that contain specific identifiers or markers. This technique can help you to:
- Separate names from titles or suffixes
- Extract phone numbers or email addresses
- Isolate specific codes or references
- Parse data from external sources
By mastering the art of extracting text between two characters, you can streamline your data processing tasks, reduce errors, and gain valuable insights from your data.
Using Formulas to Extract Text
One of the most common methods to extract text between two characters is by using formulas. Excel provides several functions that can help you achieve this, including the MID, FIND, and SEARCH functions.
MID Function
The MID function extracts a specified number of characters from a text string, starting from a specified position. The syntax for the MID function is:
MID(text, start_num, num_chars)
Where:
- text is the original text string
- start_num is the position of the first character to extract
- num_chars is the number of characters to extract
For example, to extract the text between the first and second commas in a string, you can use the following formula:
MID(A1,FIND(",",A1)+1,FIND(",",A1,FIND(",",A1)+1)-FIND(",",A1)-1)
This formula assumes that the text string is in cell A1.
FIND and SEARCH Functions
The FIND and SEARCH functions can be used to locate the position of a specific character or substring within a text string. These functions can be used in conjunction with the MID function to extract text between two characters.
The syntax for the FIND function is:
FIND(find_text, text, start_num)
Where:
- find_text is the character or substring to find
- text is the original text string
- start_num is the position to start searching from
The SEARCH function is similar to the FIND function, but it is not case-sensitive.
For example, to extract the text between the first and second occurrences of the "@" symbol in a string, you can use the following formula:
MID(A1,FIND("@",A1)+1,FIND("@",A1,FIND("@",A1)+1)-FIND("@",A1)-1)
This formula assumes that the text string is in cell A1.
Using the Text to Columns Feature
Another way to extract text between two characters is by using the Text to Columns feature in Excel. This feature allows you to split a text string into separate columns based on a specified delimiter.
To use the Text to Columns feature, follow these steps:
- Select the cell or range of cells that contains the text string
- Go to the Data tab in the ribbon
- Click on the Text to Columns button
- Select the delimiter that you want to use to split the text string
- Click on the Finish button
For example, to extract the text between the first and second commas in a string, you can use the comma as the delimiter.
Using VBA Macros to Extract Text
If you need to extract text between two characters repeatedly, you can create a VBA macro to automate the process. VBA macros are powerful tools that can be used to perform complex tasks in Excel.
To create a VBA macro to extract text between two characters, follow these steps:
- Open the Visual Basic Editor by pressing Alt+F11 or by navigating to Developer > Visual Basic in the ribbon
- Create a new module by clicking on Insert > Module
- Paste the following code into the module:
Function ExtractText BetweenCharacters(text As String, char1 As String, char2 As String) As String
Dim start As Integer
Dim finish As Integer
start = InStr(text, char1) + 1
finish = InStr(start, text, char2)
ExtractTextBetweenCharacters = Mid(text, start, finish - start)
End Function
- Save the module by clicking on File > Save
- Return to the Excel worksheet and enter the formula
=ExtractTextBetweenCharacters(A1,"@",")")to extract the text between the "@" and ")" symbols in cell A1.
This macro assumes that the text string is in cell A1.
Best Practices for Extracting Text Between Two Characters
When extracting text between two characters, there are several best practices to keep in mind:
- Use the correct delimiter: Make sure to use the correct delimiter to split the text string. If you use the wrong delimiter, you may end up with incorrect results.
- Use the correct function: Choose the correct function to extract the text between two characters. The MID function is useful for extracting a specified number of characters, while the FIND and SEARCH functions can be used to locate the position of a specific character or substring.
- Test your formulas: Always test your formulas to ensure that they are working correctly. This can help you to catch any errors or mistakes.
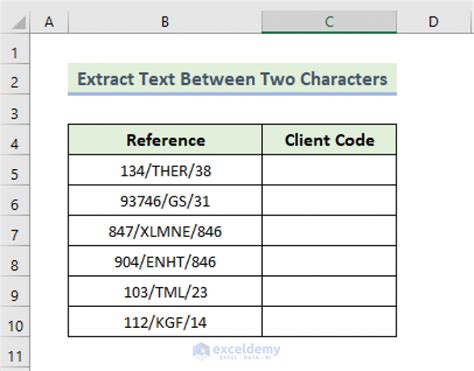
Common Errors to Avoid
When extracting text between two characters, there are several common errors to avoid:
- Incorrect delimiter: Using the wrong delimiter can result in incorrect results. Make sure to use the correct delimiter to split the text string.
- Incorrect function: Choosing the wrong function can result in incorrect results. Make sure to choose the correct function to extract the text between two characters.
- Missing or extra characters: Missing or extra characters can result in incorrect results. Make sure to include all the necessary characters in your formula.
By following these best practices and avoiding common errors, you can extract text between two characters with ease and accuracy.
Conclusion
Extracting text between two characters is a powerful technique that can be used to manipulate and analyze data in Excel. By using formulas and built-in functions, you can extract specific information from text strings and gain valuable insights from your data. Whether you are a beginner or an advanced user, mastering the art of extracting text between two characters can help you to streamline your data processing tasks and improve your productivity.
Extract Text Between Two Characters Gallery
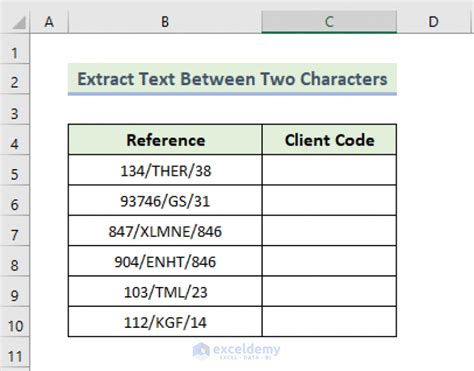
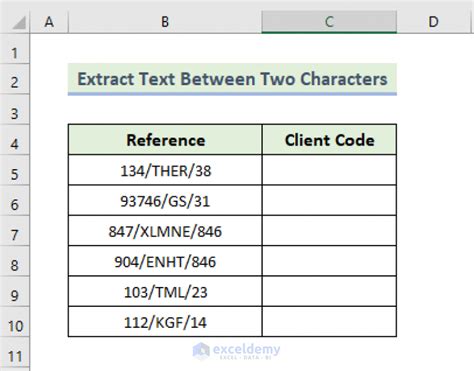
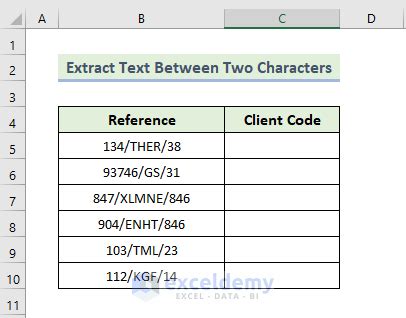
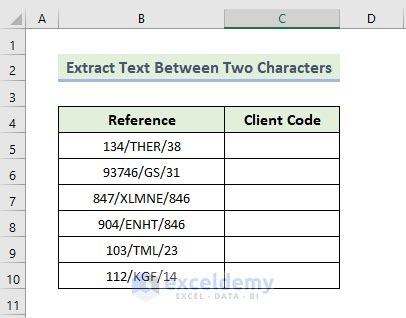
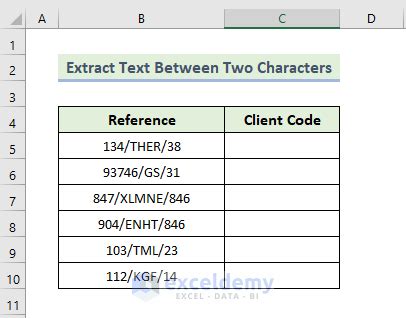
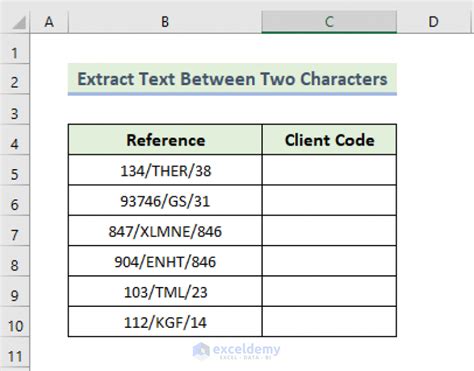
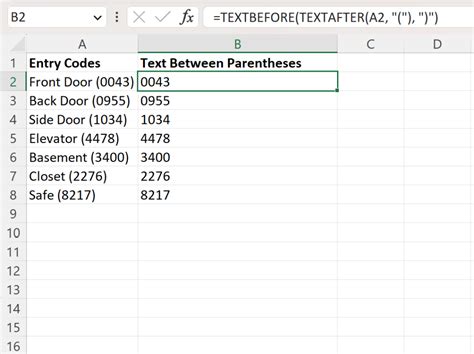
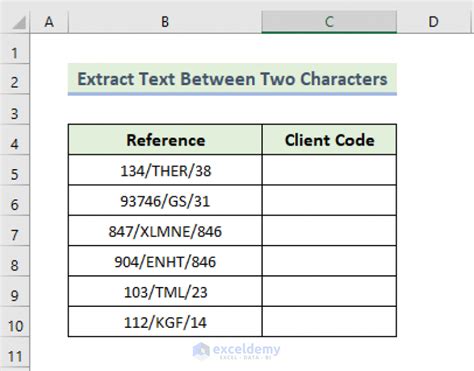
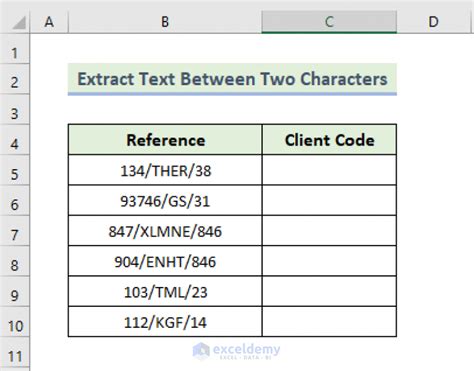
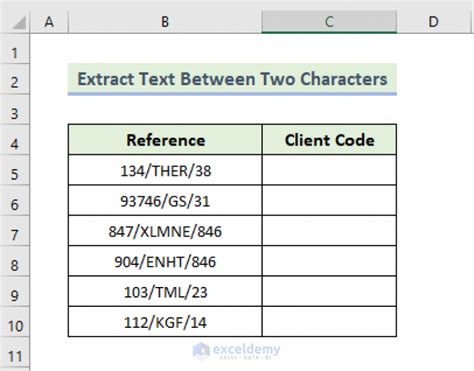
Do you have any questions about extracting text between two characters in Excel? Share your thoughts and experiences in the comments section below!
