Extracting text in Excel can be a tedious task, especially when dealing with large datasets. However, there are several ways to extract text in Excel that can make the process easier and more efficient. In this article, we will explore five ways to extract text in Excel, including using formulas, text functions, and VBA macros.
Method 1: Using the LEFT, RIGHT, and MID Functions
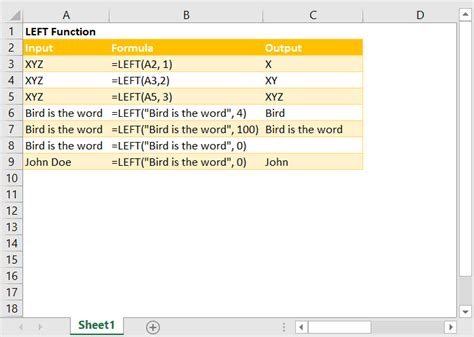
One of the most common ways to extract text in Excel is by using the LEFT, RIGHT, and MID functions. These functions allow you to extract a specified number of characters from a text string.
- The LEFT function extracts a specified number of characters from the left side of a text string.
- The RIGHT function extracts a specified number of characters from the right side of a text string.
- The MID function extracts a specified number of characters from the middle of a text string.
For example, if you have a text string "ABC123" and you want to extract the first three characters, you can use the LEFT function like this:
=LEFT(A1,3)
This formula will return the text "ABC".
Using the LEN Function to Extract Text
The LEN function can be used in conjunction with the LEFT, RIGHT, and MID functions to extract text based on the length of the text string. For example, if you want to extract the last three characters of a text string, you can use the LEN function like this:
=RIGHT(A1,LEN(A1)-3)
This formula will return the last three characters of the text string.
Method 2: Using the FIND and SEARCH Functions
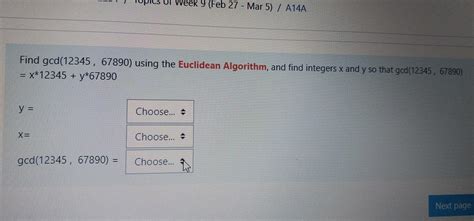
The FIND and SEARCH functions can be used to extract text based on a specific character or phrase. The FIND function is case-sensitive, while the SEARCH function is not.
For example, if you have a text string "ABC123" and you want to extract the text after the "C", you can use the FIND function like this:
=MID(A1,FIND("C",A1)+1,LEN(A1))
This formula will return the text "123".
Using the IFERROR Function to Handle Errors
When using the FIND and SEARCH functions, it's common to encounter errors if the character or phrase is not found. The IFERROR function can be used to handle these errors and return a default value. For example:
=IFERROR(MID(A1,FIND("C",A1)+1,LEN(A1)),"Not Found")
This formula will return the text "Not Found" if the character "C" is not found in the text string.
Method 3: Using Regular Expressions
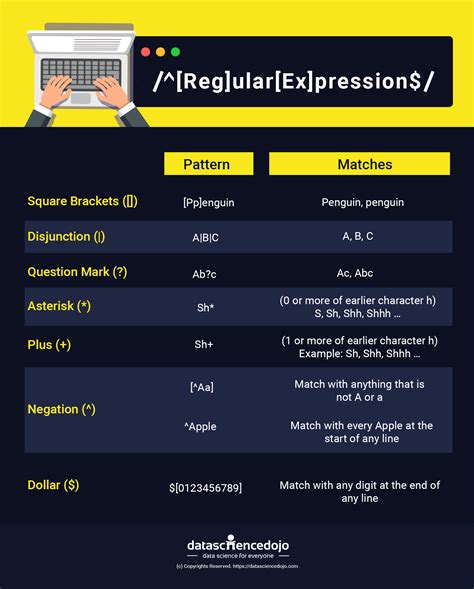
Regular expressions can be used to extract text based on a specific pattern. In Excel, regular expressions can be used with the VBA macro language.
For example, if you have a text string "ABC123" and you want to extract the text after the "C", you can use a regular expression like this:
Sub ExtractText() Dim regEx As Object Set regEx = CreateObject("VBScript.RegExp") regEx.Pattern = "C(.*)" regEx.IgnoreCase = True Dim matches As Object Set matches = regEx.Execute(Range("A1").Value) Range("B1").Value = matches(0).Submatches(0) End Sub
This macro will return the text "123" in cell B1.
Method 4: Using the TEXTSPLIT Function
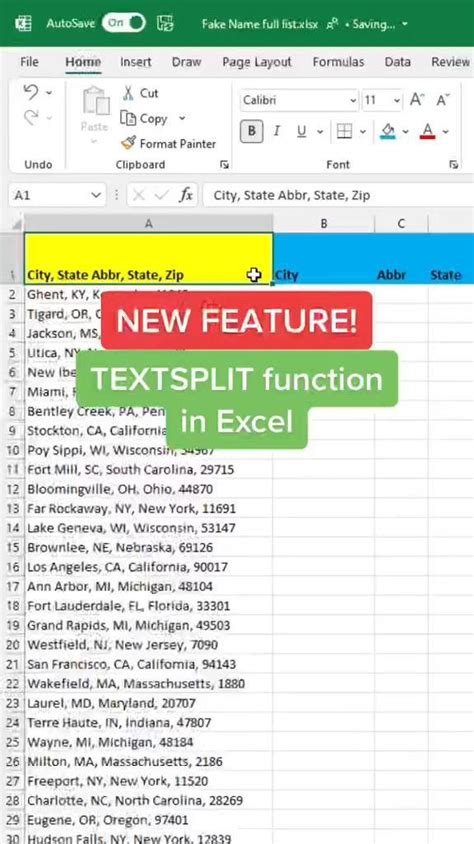
The TEXTSPLIT function is a new function in Excel that allows you to split text based on a specific delimiter.
For example, if you have a text string "ABC123" and you want to extract the text after the "C", you can use the TEXTSPLIT function like this:
=TEXTSPLIT(A1,"C",2)
This formula will return the text "123".
Using the TEXTSPLIT Function with Multiple Delimiters
The TEXTSPLIT function can also be used with multiple delimiters. For example:
=TEXTSPLIT(A1,{"C","1"},2)
This formula will return the text "23".
Method 5: Using VBA Macros
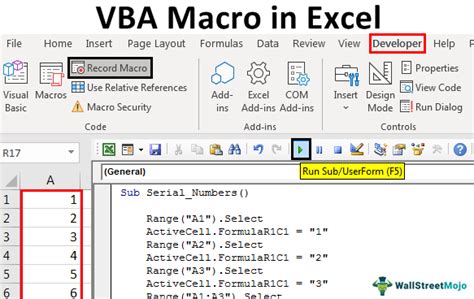
VBA macros can be used to extract text in Excel. Macros can be recorded or written using the VBA editor.
For example, if you have a text string "ABC123" and you want to extract the text after the "C", you can record a macro like this:
Sub ExtractText() Range("A1").Select Selection.TextToColumns Destination:=Range("B1"), DataType:=xlDelimitedText, _ TextQualifier:=xlDoubleQuote, ConsecutiveDelimiter:=False, Tab:=False, _ Semicolon:=False, Comma:=False, Space:=False, Other:=True, OtherChar _ :="C", FieldInfo:=Array(1, 1), TrailingMinusNumbers:=True End Sub
This macro will return the text "123" in cell B1.
Using VBA Macros with Loops
VBA macros can also be used with loops to extract text from multiple cells. For example:
Sub ExtractText() Dim i As Long For i = 1 To 10 Range("A" & i).Select Selection.TextToColumns Destination:=Range("B" & i), DataType:=xlDelimitedText, _ TextQualifier:=xlDoubleQuote, ConsecutiveDelimiter:=False, Tab:=False, _ Semicolon:=False, Comma:=False, Space:=False, Other:=True, OtherChar _ :="C", FieldInfo:=Array(1, 1), TrailingMinusNumbers:=True Next i End Sub
This macro will return the text after the "C" in cells A1 to A10 in cells B1 to B10.
Text Extraction in Excel Image Gallery
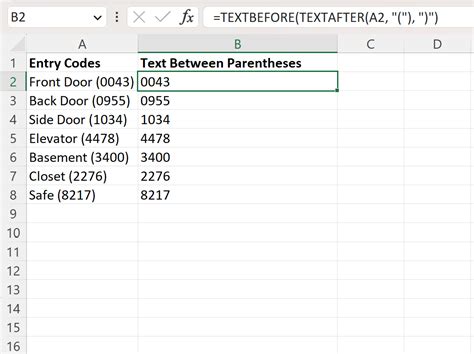
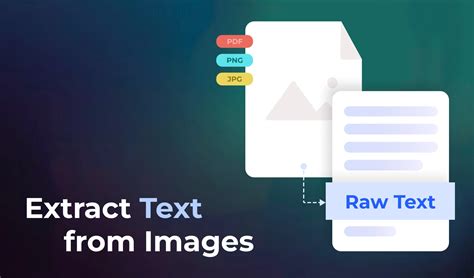
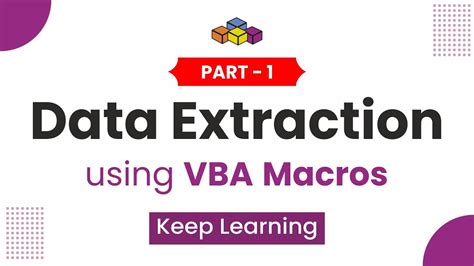
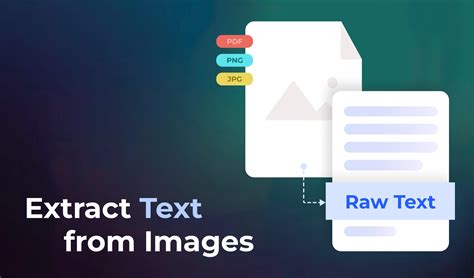
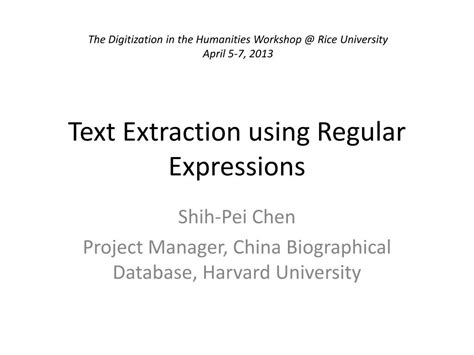
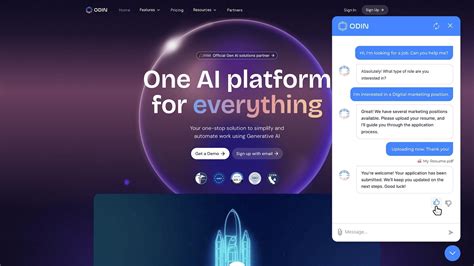
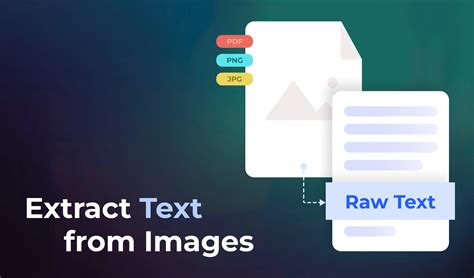
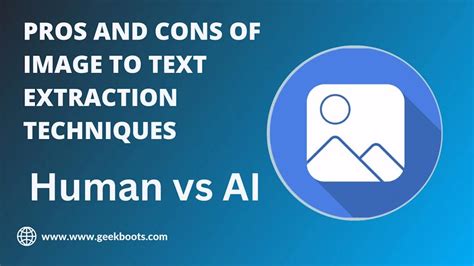
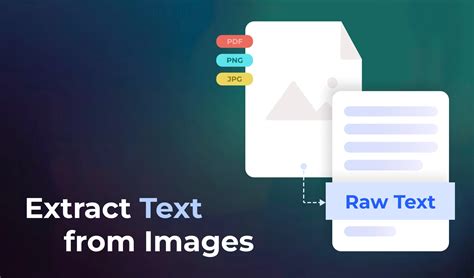

In conclusion, there are several ways to extract text in Excel, including using formulas, text functions, regular expressions, and VBA macros. Each method has its own strengths and weaknesses, and the choice of method will depend on the specific requirements of the task. By understanding the different methods available, users can extract text efficiently and effectively in Excel.
