Intro
Master Excels filtering capabilities with ease! Learn how to filter by multiple values in Excel, using techniques such as drop-down menus, checkboxes, and formulas. Discover how to use AutoFilter, Advanced Filter, and VBA scripts to refine your data. Simplify your workflow and unlock new insights with these expert-approved methods for filtering multiple values in Excel.
Filtering data in Excel is an essential skill for anyone who works with spreadsheets. While filtering by a single value is straightforward, filtering by multiple values can be a bit more complex. In this article, we will explore the different methods to filter by multiple values in Excel, making it easier for you to manage and analyze your data.
Why Filter by Multiple Values?
Filtering by multiple values is useful when you need to narrow down your data to specific criteria. For example, you might want to see all the sales data for a particular region, product, and date range. By filtering by multiple values, you can quickly and easily extract the data you need, making it easier to analyze and make decisions.
Method 1: Using the Filter Drop-Down Menu
The first method to filter by multiple values is to use the filter drop-down menu. This method is suitable when you have a small number of unique values in your data.
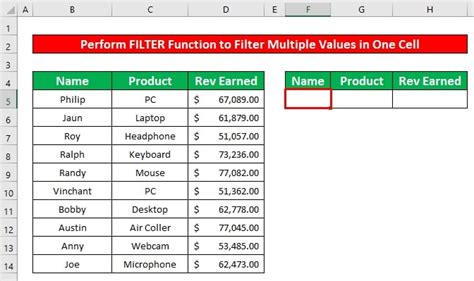
To use this method, follow these steps:
- Select the column you want to filter by.
- Go to the "Data" tab in the ribbon.
- Click on the "Filter" button.
- Select the "Filter by" option from the drop-down menu.
- Choose the values you want to filter by.
Method 2: Using the AutoFilter Feature
The AutoFilter feature in Excel allows you to filter by multiple values quickly and easily.
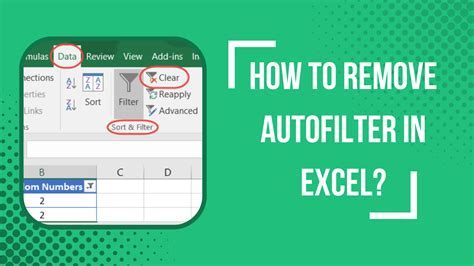
To use the AutoFilter feature, follow these steps:
- Select the column you want to filter by.
- Go to the "Data" tab in the ribbon.
- Click on the "AutoFilter" button.
- Select the values you want to filter by.
Method 3: Using Formulas
If you need to filter by multiple values using formulas, you can use the IF function in combination with the AND function.
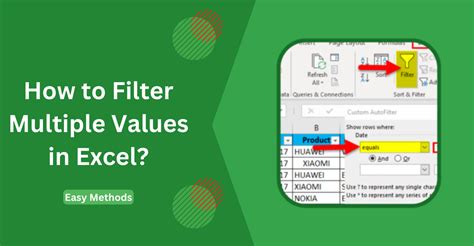
To use this method, follow these steps:
- Select the column you want to filter by.
- Go to the "Formulas" tab in the ribbon.
- Click on the "Define Name" button.
- Create a new formula using the
IFfunction and theANDfunction. - Apply the formula to the data range.
Method 4: Using PivotTables
PivotTables are a powerful tool in Excel that allows you to summarize and analyze large datasets. You can use PivotTables to filter by multiple values.
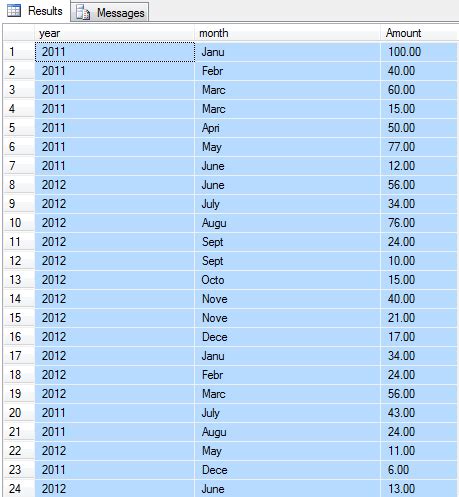
To use PivotTables, follow these steps:
- Select the data range you want to analyze.
- Go to the "Insert" tab in the ribbon.
- Click on the "PivotTable" button.
- Create a new PivotTable.
- Drag the fields you want to filter by to the "Filters" area.
Method 5: Using Power Query
Power Query is a powerful tool in Excel that allows you to manipulate and analyze data. You can use Power Query to filter by multiple values.

To use Power Query, follow these steps:
- Select the data range you want to analyze.
- Go to the "Data" tab in the ribbon.
- Click on the "New Query" button.
- Create a new query.
- Use the "Filter" function to filter by multiple values.
Conclusion
Filtering by multiple values in Excel is a powerful technique that can help you analyze and make decisions from your data. By using the methods outlined in this article, you can quickly and easily filter by multiple values, making it easier to extract the insights you need.
Gallery of Filter by Multiple Values in Excel
Filter by Multiple Values in Excel Image Gallery
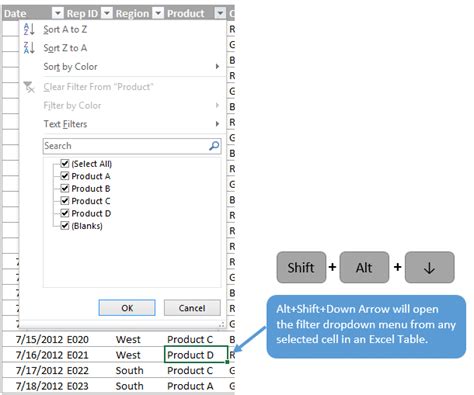
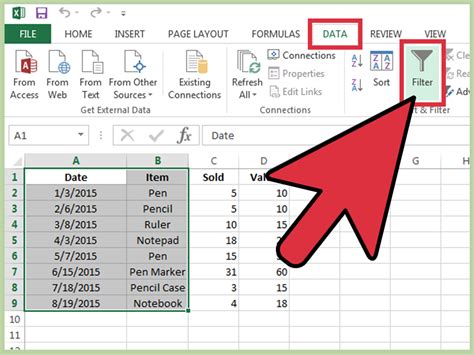
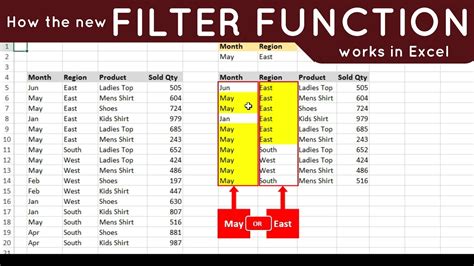
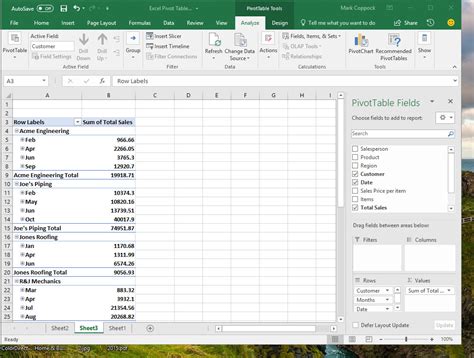
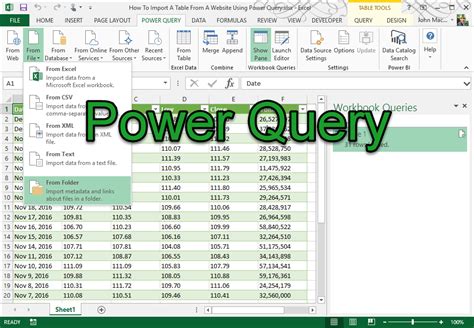
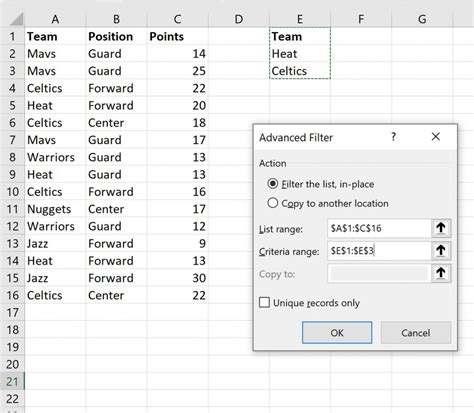
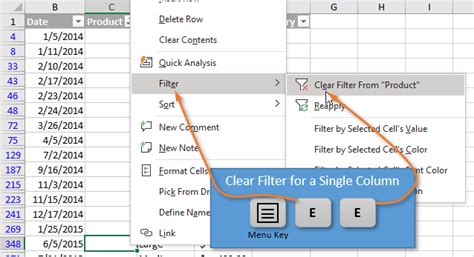
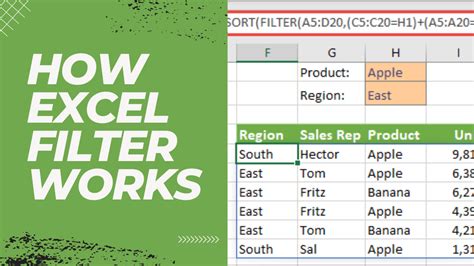
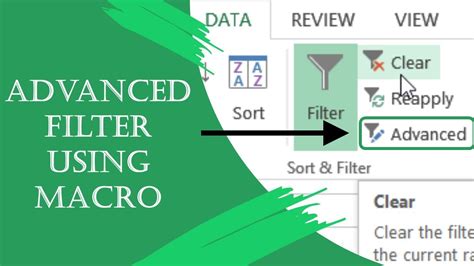
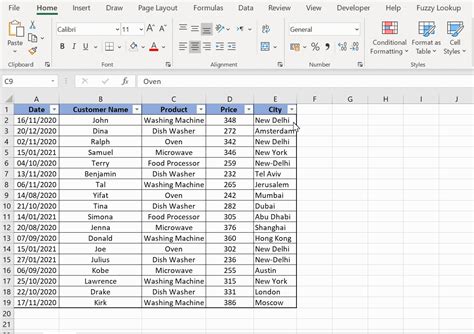
We hope this article has helped you learn how to filter by multiple values in Excel. If you have any questions or need further assistance, please don't hesitate to ask.
