In Excel, filtering data is an essential skill to master, especially when working with large datasets. One common challenge users face is filtering multiple values in a single column. Fortunately, Excel offers several methods to achieve this, and we'll explore five ways to do so in this article.
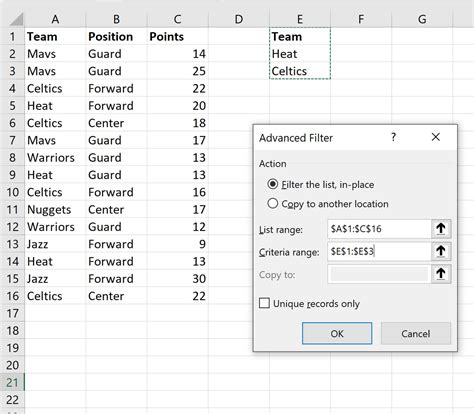
Understanding the Need for Multiple Value Filtering
When working with datasets, you may need to filter a column to show only specific values. For instance, if you have a list of countries and want to see only the data for the United States, Canada, and Mexico, you'll need to filter multiple values. Excel's built-in filtering tools make this process easy and efficient.
Method 1: Using the "Filter" Option in Excel
One of the most straightforward ways to filter multiple values in Excel is by using the "Filter" option. Here's how:
- Select the entire dataset or the column you want to filter.
- Go to the "Data" tab in the ribbon.
- Click on the "Filter" button in the "Data Tools" group.
- Click on the filter dropdown arrow in the column header.
- Check the boxes next to the values you want to filter.
- Click "OK."
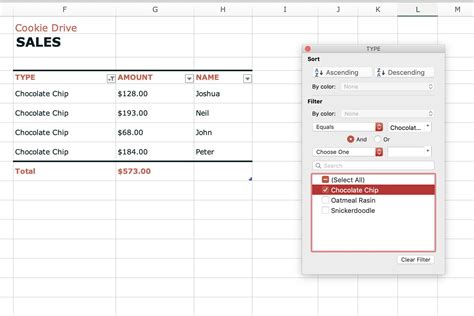
Method 2: Using the "AutoFilter" Feature
AutoFilter is a powerful feature in Excel that allows you to filter data quickly. To use AutoFilter to filter multiple values:
- Select the entire dataset or the column you want to filter.
- Go to the "Data" tab in the ribbon.
- Click on the "AutoFilter" button in the "Data Tools" group.
- Click on the filter dropdown arrow in the column header.
- Check the boxes next to the values you want to filter.
- Click "OK."
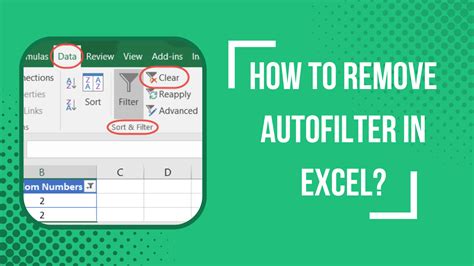
Method 3: Using the "Advanced Filter" Feature
The Advanced Filter feature in Excel allows you to filter data using complex criteria. To use Advanced Filter to filter multiple values:
- Select the entire dataset or the column you want to filter.
- Go to the "Data" tab in the ribbon.
- Click on the "Advanced Filter" button in the "Data Tools" group.
- In the "Advanced Filter" dialog box, select the "Filter the list, in-place" option.
- In the "Criteria range" field, select the range that contains the values you want to filter.
- Click "OK."
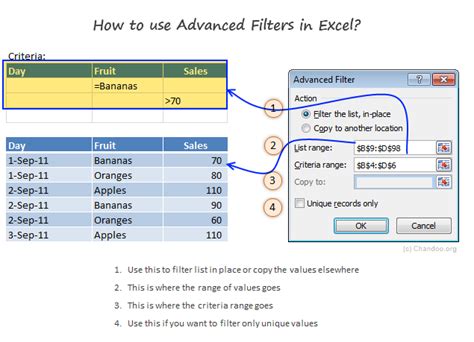
Method 4: Using the " Filters" Feature in Excel Tables
If you're working with an Excel table, you can use the "Filters" feature to filter multiple values. To do this:
- Select the entire table or the column you want to filter.
- Go to the "Table Tools" tab in the ribbon.
- Click on the "Filters" button in the "Table Tools" group.
- Click on the filter dropdown arrow in the column header.
- Check the boxes next to the values you want to filter.
- Click "OK."
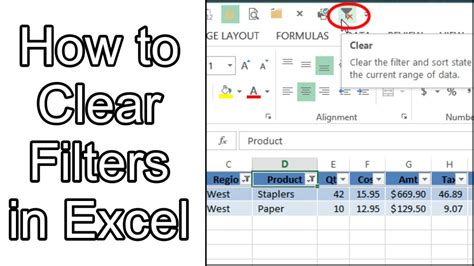
Method 5: Using VBA Macros
If you're comfortable with VBA macros, you can create a custom macro to filter multiple values in Excel. Here's an example code snippet:
Sub FilterMultipleValues()
Dim ws As Worksheet
Dim rng As Range
Dim filterValues() As Variant
Dim i As Long
' Set the worksheet and range
Set ws = ThisWorkbook.Worksheets("Sheet1")
Set rng = ws.Range("A1:A100")
' Define the filter values
filterValues = Array("Value1", "Value2", "Value3")
' Apply the filter
For i = LBound(filterValues) To UBound(filterValues)
rng.AutoFilter Field:=1, Criteria1:=filterValues(i)
Next i
End Sub
This macro filters the range A1:A100 based on the values "Value1", "Value2", and "Value3".

Gallery of Excel Filtering Methods
Excel Filtering Methods Gallery
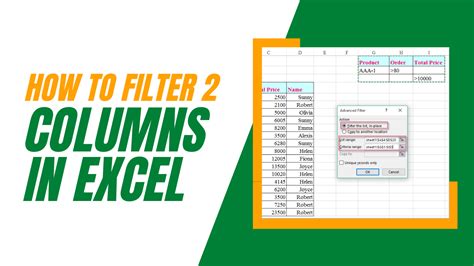
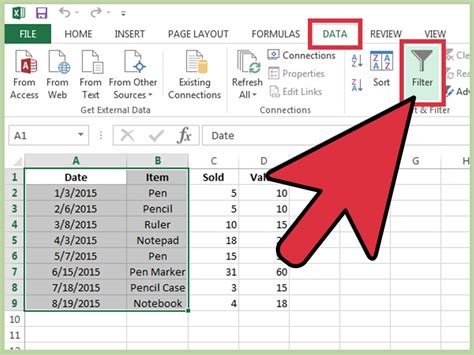
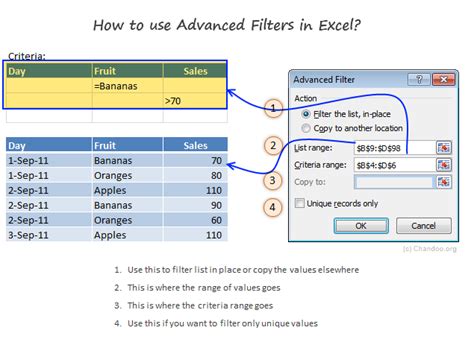
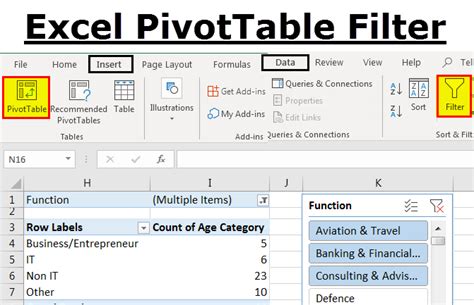
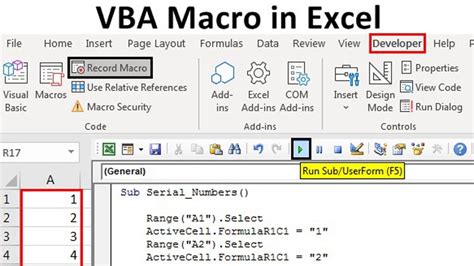
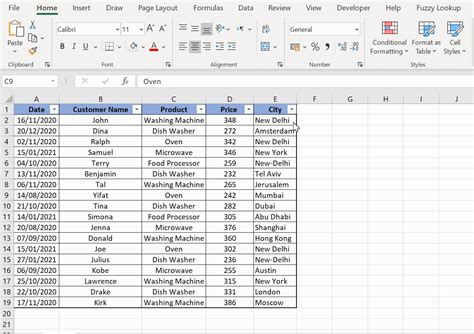
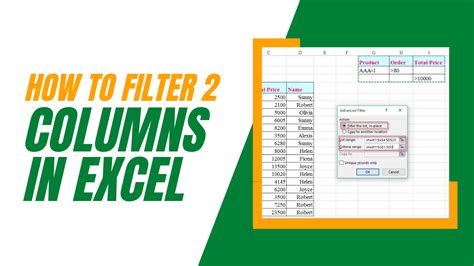
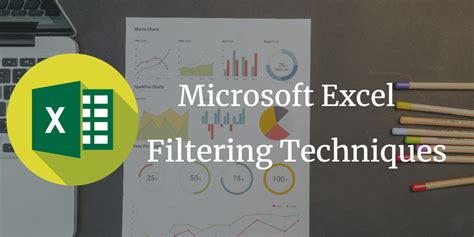
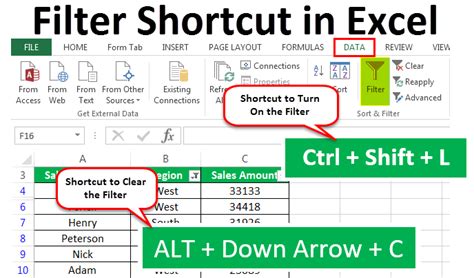
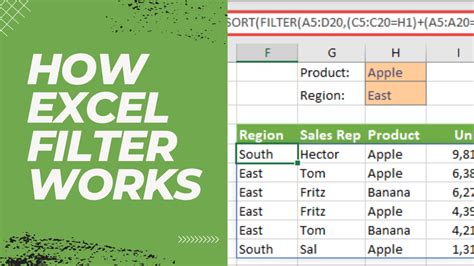
Conclusion
Filtering multiple values in Excel is a useful skill to have, especially when working with large datasets. By using the methods outlined in this article, you can easily filter your data to show only the values you need. Whether you're using the "Filter" option, AutoFilter, Advanced Filter, or VBA macros, Excel provides a range of tools to help you filter your data efficiently.
