Filtering data in Excel can be a daunting task, especially when dealing with large datasets. However, what if you want to filter your data based on the formatting of the text, such as bold font? Excel doesn't have a built-in feature to filter by font formatting, but don't worry, we've got you covered. In this article, we'll explore a step-by-step guide on how to filter Excel data by bold text easily.
The Importance of Filtering Data
Before we dive into the solution, let's talk about why filtering data is crucial in Excel. Filtering data allows you to narrow down your dataset to specific criteria, making it easier to analyze and make informed decisions. With filtered data, you can identify trends, patterns, and insights that might be hidden in a large dataset.
Why Filter by Bold Text?
Filtering by bold text can be useful in various scenarios, such as:
- Identifying headings or subheadings in a report
- Highlighting important information or warnings
- Distinguishing between different categories or types of data
Method 1: Using Conditional Formatting
One way to filter Excel data by bold text is to use conditional formatting. This method involves creating a rule that highlights cells with bold text.
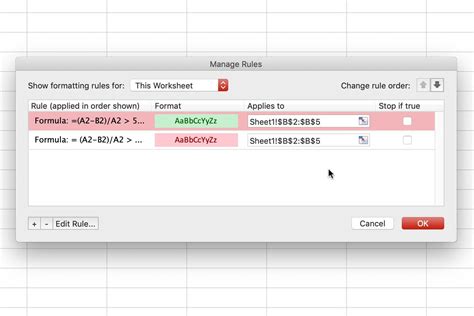
To use this method, follow these steps:
- Select the range of cells you want to filter.
- Go to the Home tab in the Excel ribbon.
- Click on Conditional Formatting in the Styles group.
- Select New Rule.
- Choose "Use a formula to determine which cells to format."
- Enter the formula:
=A1.Font.Bold=True(assuming the data is in column A). - Click Format and select a fill color or font style to highlight the cells.
- Click OK.
Method 2: Using VBA Macro
Another way to filter Excel data by bold text is to use a VBA macro. This method involves creating a script that searches for bold text in a specified range.
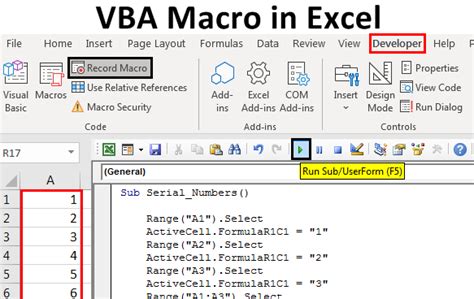
To use this method, follow these steps:
- Open the Visual Basic Editor by pressing Alt+F11 or navigating to Developer > Visual Basic.
- In the Editor, insert a new module by clicking Insert > Module.
- Paste the following code:
Sub FilterByBoldText()
Dim cell As Range
Dim filteredRange As Range
Set filteredRange = Selection
For Each cell In filteredRange
If cell.Font.Bold Then
cell.EntireRow.Hidden = False
Else
cell.EntireRow.Hidden = True
End If
Next cell
End Sub
- Save the module by clicking File > Save.
- Return to the Excel sheet and select the range you want to filter.
- Press Alt+F8 to open the Macro dialog box.
- Select the FilterByBoldText macro and click Run.
Method 3: Using Power Query
Power Query is a powerful tool in Excel that allows you to manipulate and filter data. You can use Power Query to filter data by bold text.
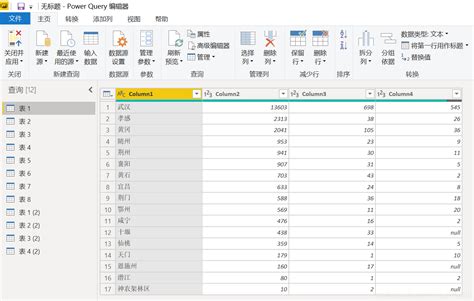
To use this method, follow these steps:
- Select the range of cells you want to filter.
- Go to the Data tab in the Excel ribbon.
- Click on From Table/Range in the Get & Transform Data group.
- In the Power Query Editor, click on Add Column.
- Select Custom Column.
- Enter the formula:
= if Text.Contains([Column1], "**") then "Bold" else "Not Bold" - Click OK.
- Filter the data by selecting the "Bold" column and clicking on the filter icon.
Gallery of Filtering Data by Bold Text
Filtering Data by Bold Text Image Gallery
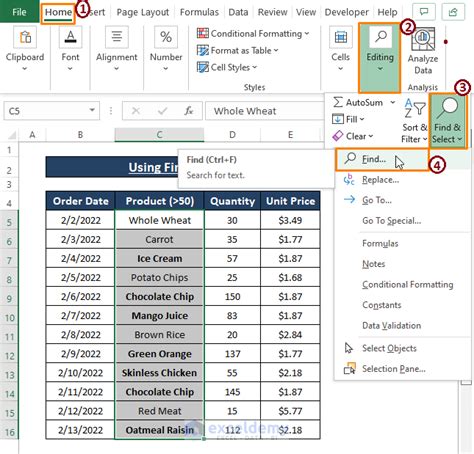
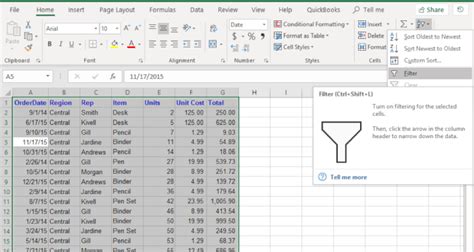
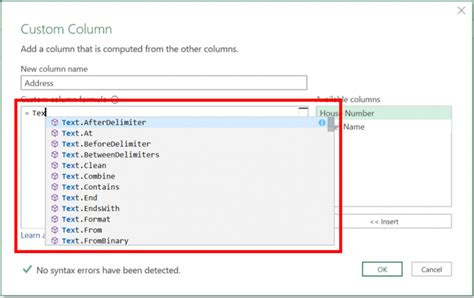
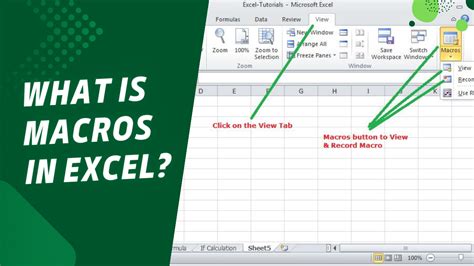
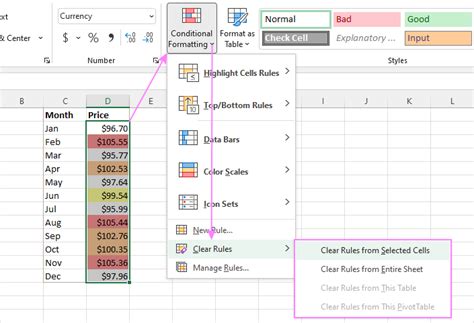
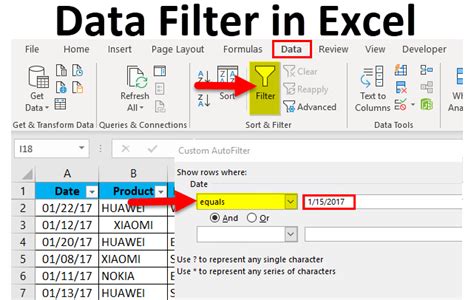
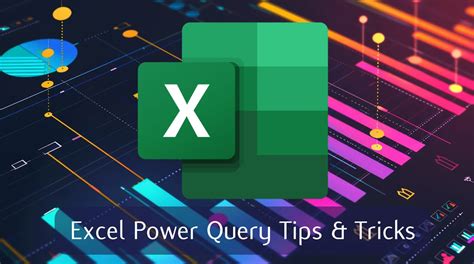
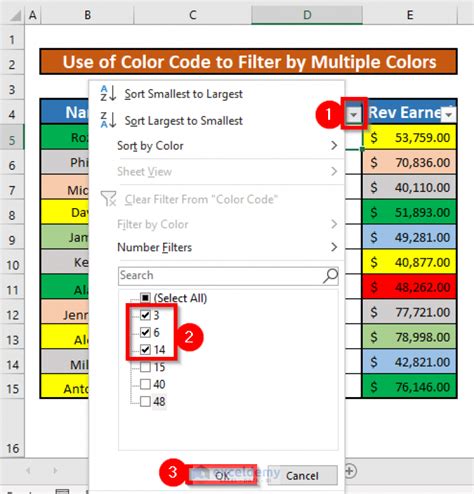
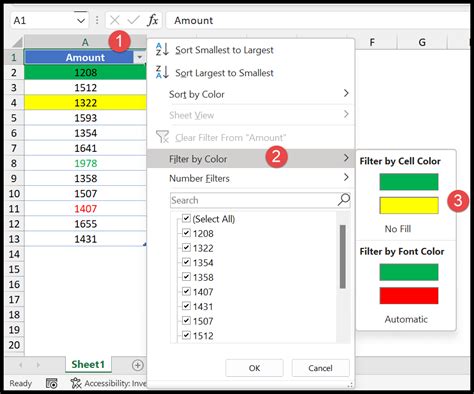
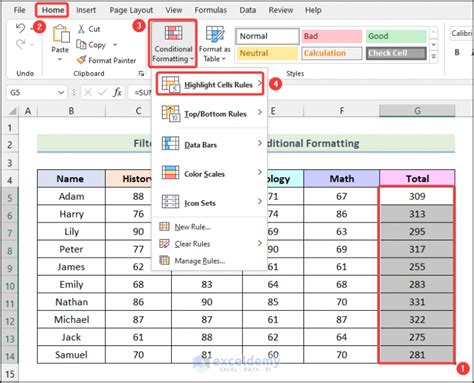
Conclusion
Filtering Excel data by bold text can be a challenge, but with the methods outlined in this article, you can easily achieve this task. Whether you use conditional formatting, VBA macros, or Power Query, you can efficiently filter your data to focus on the most important information.
We hope this article has helped you learn how to filter Excel data by bold text easily. If you have any questions or need further assistance, please leave a comment below. Don't forget to share this article with your colleagues and friends who might find it useful.
Related Articles:
- How to Filter Excel Data by Color
- How to Use Conditional Formatting in Excel
- How to Create a VBA Macro in Excel
- How to Use Power Query in Excel
