Unlocking the Power of Excel: 5 Ways to Filter Colored Cells
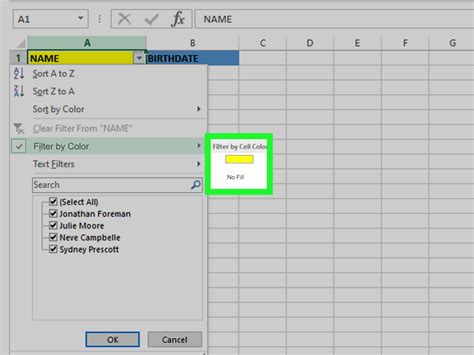
Are you tired of manually searching for specific data in your Excel spreadsheets? Do you want to streamline your workflow and increase productivity? Filtering colored cells in Excel is an essential skill that can help you achieve these goals. In this article, we will explore five ways to filter colored cells in Excel, making it easier for you to manage and analyze your data.
Color-coding cells in Excel is a common practice used to highlight important information, differentiate between categories, and visualize trends. However, as your dataset grows, it can become increasingly difficult to find specific colored cells. Fortunately, Excel provides several methods to filter colored cells, allowing you to quickly and easily identify the data you need.
Why Filter Colored Cells in Excel?
Filtering colored cells in Excel offers several benefits, including:
- Improved data analysis: By filtering colored cells, you can quickly identify patterns and trends in your data, making it easier to analyze and make informed decisions.
- Increased productivity: Manual searching for specific data can be time-consuming and tedious. Filtering colored cells automates this process, saving you time and effort.
- Enhanced data visualization: Filtering colored cells helps to highlight important information, making it easier to visualize and understand complex data.
Method 1: Using the Filter Command
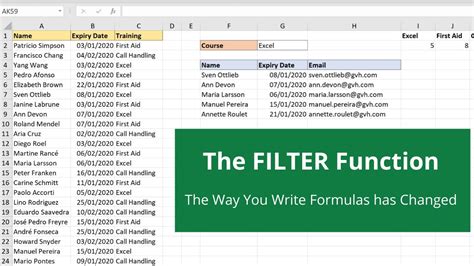
The Filter command is a built-in feature in Excel that allows you to filter data based on various criteria, including cell color. To filter colored cells using the Filter command:
- Select the entire dataset, including headers.
- Go to the "Data" tab in the ribbon.
- Click on the "Filter" button in the "Data Tools" group.
- Click on the filter arrow in the header row.
- Select "Filter by Color" from the drop-down menu.
- Choose the color you want to filter by.
Method 2: Using Conditional Formatting
Conditional Formatting is a powerful feature in Excel that allows you to format cells based on specific conditions. You can use Conditional Formatting to filter colored cells by creating a new rule that highlights cells with a specific color.
- Select the entire dataset, including headers.
- Go to the "Home" tab in the ribbon.
- Click on the "Conditional Formatting" button in the "Styles" group.
- Select "New Rule" from the drop-down menu.
- Choose "Use a formula to determine which cells to format."
- Enter the formula
=CELL("color",A1)=1, assuming you want to filter cells with a red color. - Click on the "Format" button and select the desired color.
- Click "OK" to apply the rule.
Method 3: Using VBA Macros
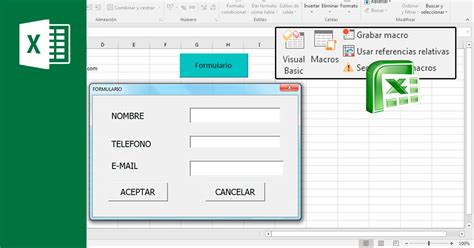
VBA Macros are a powerful tool in Excel that allows you to automate repetitive tasks. You can use VBA Macros to filter colored cells by creating a custom macro that iterates through the dataset and highlights cells with a specific color.
- Press "Alt + F11" to open the VBA Editor.
- Insert a new module by clicking "Insert" > "Module".
- Paste the following code:
Sub FilterColoredCells()
Dim cell As Range
For Each cell In Selection
If cell.Interior.ColorIndex = 1 Then
cell.Font.ColorIndex = 1
End If
Next cell
End Sub
- Close the VBA Editor and return to Excel.
- Select the entire dataset, including headers.
- Press "Alt + F8" to run the macro.
Method 4: Using Power Query
Power Query is a powerful data analysis tool in Excel that allows you to connect to various data sources and perform advanced data manipulation. You can use Power Query to filter colored cells by creating a new query that highlights cells with a specific color.
- Go to the "Data" tab in the ribbon.
- Click on the "New Query" button in the "Get & Transform Data" group.
- Select "From Other Sources" > "Blank Query".
- Enter the following formula:
= Table.SelectRows(#"Filtered Data", each Color = "red")
- Click "OK" to apply the query.
Method 5: Using Excel Formulas
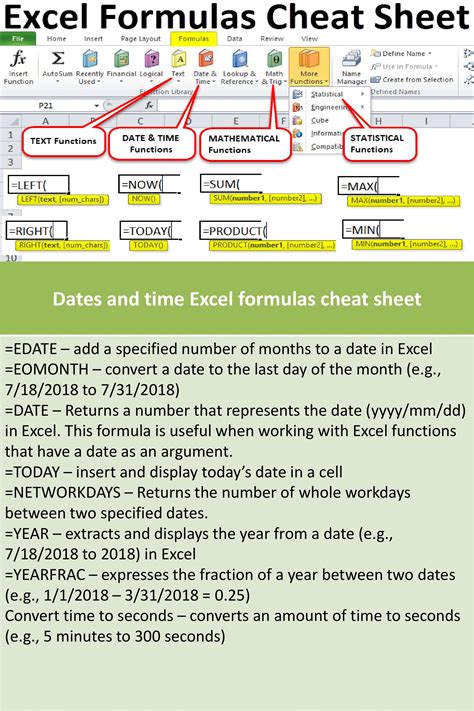
You can use Excel formulas to filter colored cells by creating a new column that highlights cells with a specific color.
- Insert a new column next to the dataset.
- Enter the following formula:
=IF(A1>0,IF(CELL("color",A1)=1,"Red",""), "")
- Drag the formula down to fill the entire column.
- Filter the column to show only cells with a value of "Red".
Filtering Colored Cells in Excel Image Gallery
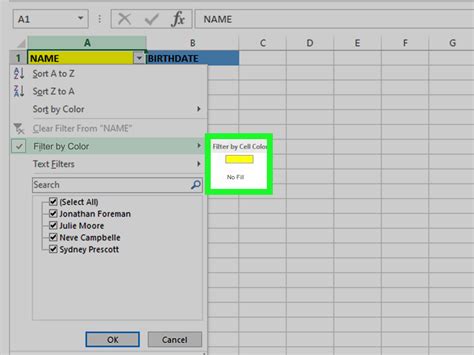
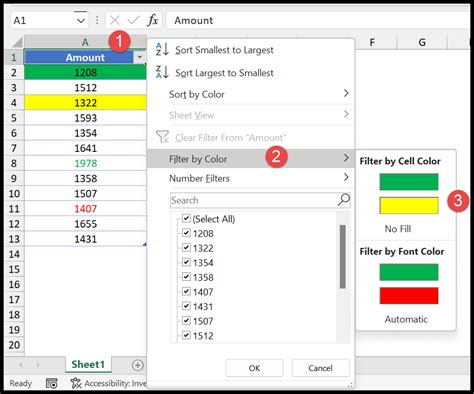
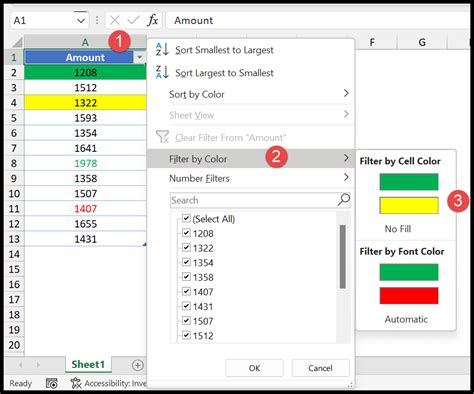
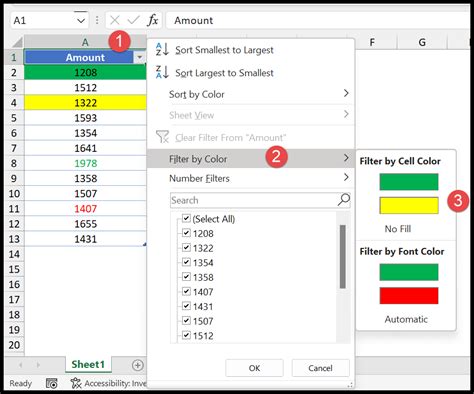
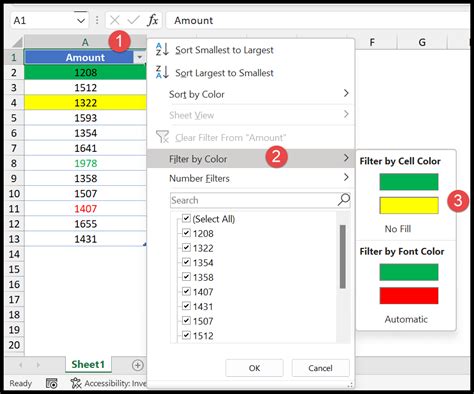
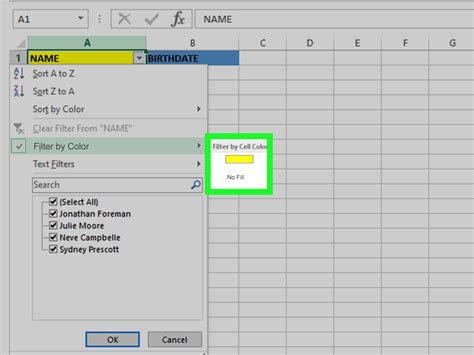
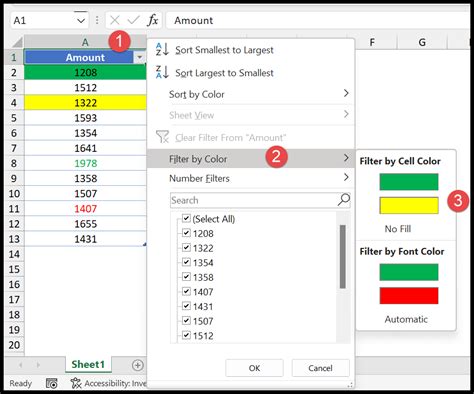
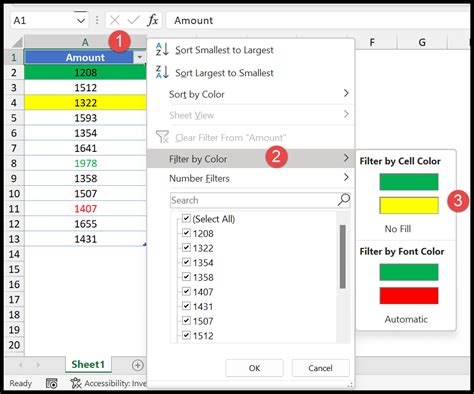
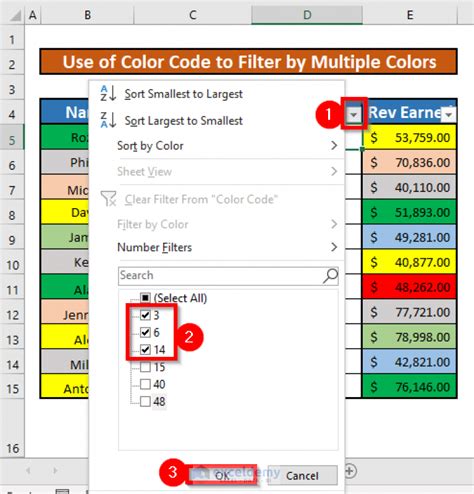
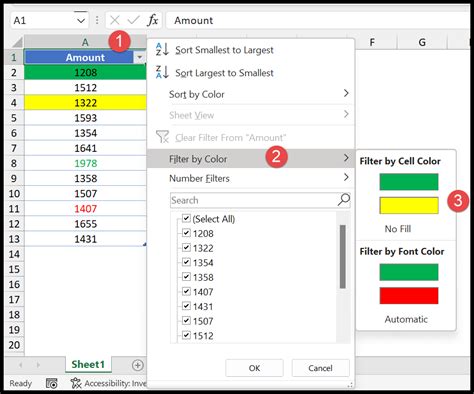
We hope this article has helped you learn how to filter colored cells in Excel. Whether you're a beginner or an advanced user, these methods can help you streamline your workflow and increase productivity. Don't forget to share your favorite method in the comments below!
