Mastering the art of filtering in Excel can be a game-changer for anyone who works with large datasets. One of the most powerful features in Excel is the ability to filter multiple values, which allows you to narrow down your data to specific criteria. In this article, we'll explore five ways to filter multiple values in Excel, helping you to work more efficiently and effectively.
The importance of filtering multiple values in Excel cannot be overstated. Imagine having a large dataset with thousands of rows and needing to find specific information. Without filtering, you'd have to manually scroll through each row, which is not only time-consuming but also prone to errors. By learning how to filter multiple values, you can quickly and easily extract the data you need, saving you time and reducing the risk of errors.
Method 1: Using the Filter Drop-Down Menu
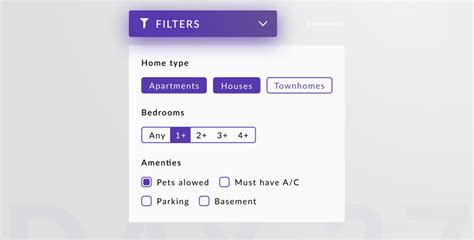
One of the simplest ways to filter multiple values in Excel is by using the filter drop-down menu. This method is perfect for small to medium-sized datasets. To use this method, follow these steps:
- Select the entire dataset by pressing Ctrl+A.
- Click on the Data tab in the ribbon.
- Click on the Filter button in the Data Tools group.
- A drop-down menu will appear in the header row of each column.
- Click on the drop-down menu for the column you want to filter.
- Select the values you want to filter by checking the boxes next to each value.
Pro Tip:
- To select multiple values, hold down the Ctrl key while clicking on each value.
- To select a range of values, hold down the Shift key while clicking on the first and last values.
Method 2: Using the AutoFilter Feature
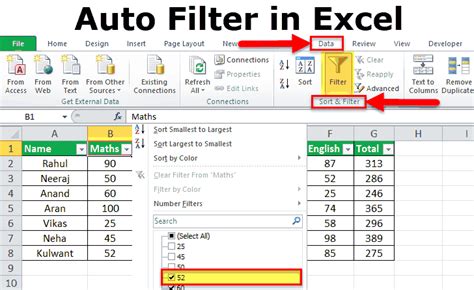
AutoFilter is a powerful feature in Excel that allows you to filter multiple values quickly and easily. To use AutoFilter, follow these steps:
- Select the entire dataset by pressing Ctrl+A.
- Click on the Data tab in the ribbon.
- Click on the AutoFilter button in the Data Tools group.
- A drop-down menu will appear in the header row of each column.
- Click on the drop-down menu for the column you want to filter.
- Select the values you want to filter by checking the boxes next to each value.
Pro Tip:
- To use AutoFilter, your dataset must have headers in the first row.
- To turn off AutoFilter, click on the AutoFilter button again.
Method 3: Using the Advanced Filter Feature
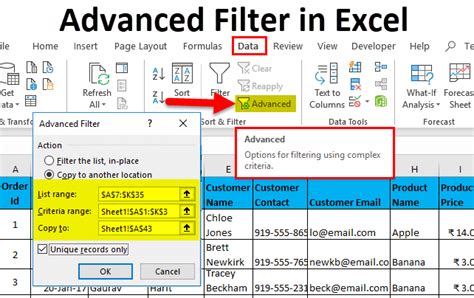
The Advanced Filter feature in Excel allows you to filter multiple values using complex criteria. To use Advanced Filter, follow these steps:
- Select the entire dataset by pressing Ctrl+A.
- Click on the Data tab in the ribbon.
- Click on the Advanced button in the Data Tools group.
- In the Advanced Filter dialog box, select the criteria you want to use to filter your data.
- Click OK to apply the filter.
Pro Tip:
- To use Advanced Filter, your dataset must have headers in the first row.
- To use multiple criteria, use the AND and OR operators.
Method 4: Using the Filter Function in Excel Formulas
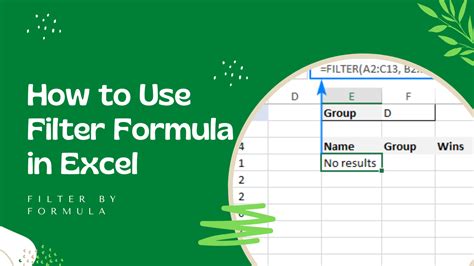
The Filter function in Excel formulas allows you to filter multiple values using a formula. To use the Filter function, follow these steps:
- Select the cell where you want to display the filtered data.
- Type the formula: =FILTER(range, criteria)
- Press Enter to apply the formula.
Pro Tip:
- To use multiple criteria, use the AND and OR operators.
- To use the Filter function, your dataset must have headers in the first row.
Method 5: Using Power Query

Power Query is a powerful feature in Excel that allows you to filter multiple values using a query. To use Power Query, follow these steps:
- Select the entire dataset by pressing Ctrl+A.
- Click on the Data tab in the ribbon.
- Click on the From Table/Range button in the Get & Transform Data group.
- In the Query Editor, click on the Filter button.
- Select the criteria you want to use to filter your data.
- Click OK to apply the filter.
Pro Tip:
- To use Power Query, your dataset must have headers in the first row.
- To use multiple criteria, use the AND and OR operators.
Filtering Multiple Values in Excel Image Gallery
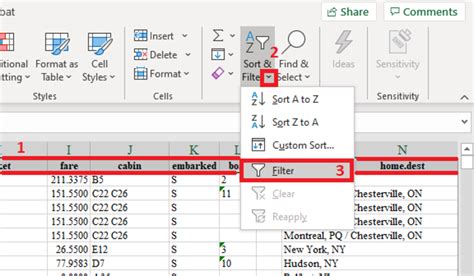
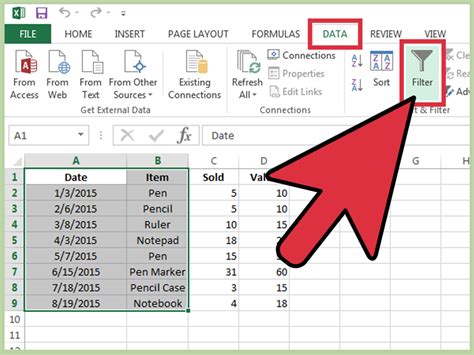
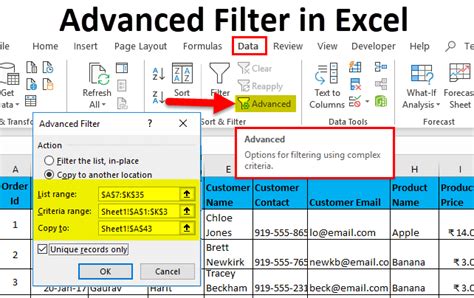
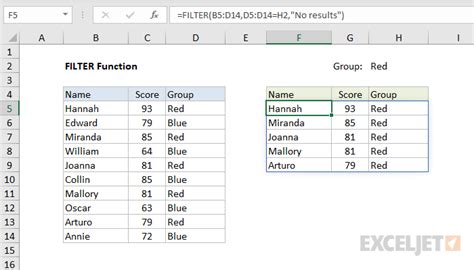

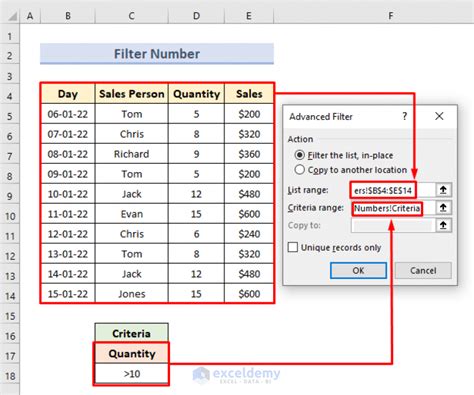
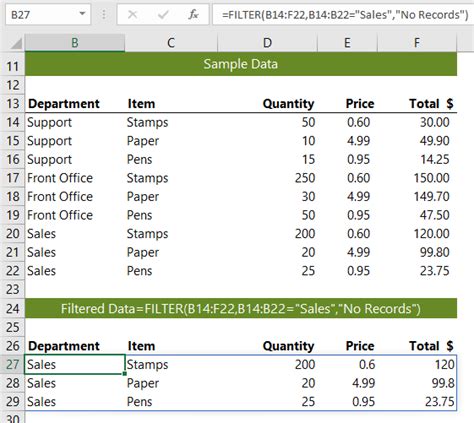
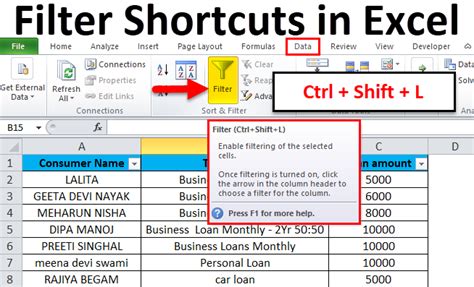
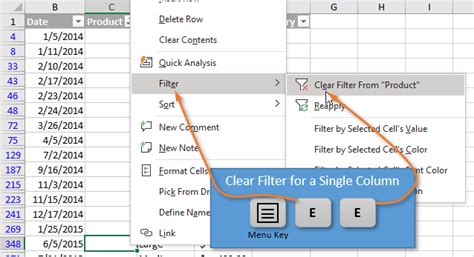
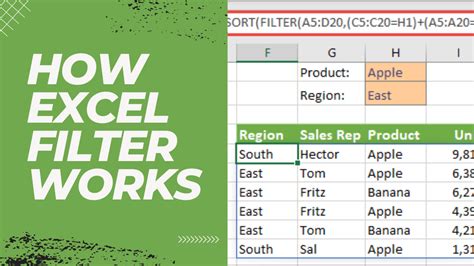
In conclusion, filtering multiple values in Excel is a powerful feature that can save you time and improve your productivity. By using one of the five methods outlined in this article, you can quickly and easily extract the data you need. Whether you're using the filter drop-down menu, AutoFilter, Advanced Filter, the Filter function in Excel formulas, or Power Query, you'll be able to filter multiple values with ease.
We hope this article has been helpful in teaching you how to filter multiple values in Excel. Do you have any questions or tips about filtering in Excel? Share them with us in the comments below!
