Excel is a powerful tool for managing and analyzing data, and one of its most useful features is the ability to filter rows based on specific text. Whether you're working with a large dataset or a small one, being able to quickly and easily filter out rows that contain specific text can save you a lot of time and effort.
In this article, we'll show you how to filter Excel rows with specific text easily, using a variety of methods. We'll cover everything from basic filtering techniques to more advanced methods, including using formulas and pivot tables.
Why Filter Excel Rows?
Before we dive into the how-to, let's take a quick look at why filtering Excel rows is so important. Here are just a few reasons why you might want to filter your data:
- Data analysis: Filtering rows allows you to focus on specific subsets of your data, making it easier to analyze and understand.
- Data cleaning: Filtering rows can help you identify and remove errors or inconsistencies in your data.
- Reporting: Filtering rows can help you create reports that only include the data you need.
Basic Filtering Techniques
Let's start with the basics. Here are a few simple ways to filter Excel rows:
Using the Filter Button

One of the easiest ways to filter Excel rows is to use the Filter button. To do this:
- Select the column you want to filter.
- Click the Filter button in the Data tab.
- Select the filter criteria from the dropdown menu.
For example, if you want to filter a column to only show rows that contain the text "John", you would:
- Select the column that contains the names.
- Click the Filter button.
- Select "Text Filters" > "Contains" > "John".
Using the AutoFilter Feature
Another way to filter Excel rows is to use the AutoFilter feature. To do this:
- Select the column you want to filter.
- Go to the Data tab.
- Click the AutoFilter button.
This will add dropdown menus to each column header, allowing you to quickly filter the data.
Advanced Filtering Techniques
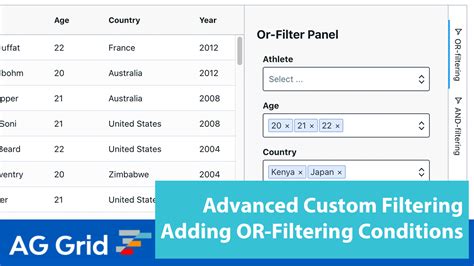
If you need more advanced filtering capabilities, you can use formulas or pivot tables.
Using Formulas
You can use formulas to filter Excel rows based on specific text. For example:
- Select the column you want to filter.
- Go to the formula bar.
- Enter a formula that uses the IF function to filter the data.
For example: =IF(A1="John",A1,"")
This formula will return the value in cell A1 only if it contains the text "John".
Using Pivot Tables
Pivot tables are a powerful tool for filtering and analyzing data. To use a pivot table to filter Excel rows:
- Select the data range you want to filter.
- Go to the Insert tab.
- Click the PivotTable button.
- Select the field you want to filter.
- Use the filter dropdown menu to select the filter criteria.
For example, if you want to filter a pivot table to only show rows that contain the text "John", you would:
- Select the data range.
- Go to the Insert tab.
- Click the PivotTable button.
- Select the "Name" field.
- Use the filter dropdown menu to select "John".
Gallery of Excel Filtering Techniques
Excel Filtering Techniques Image Gallery
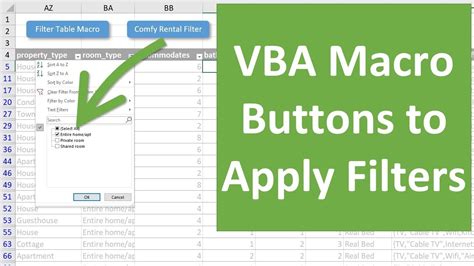
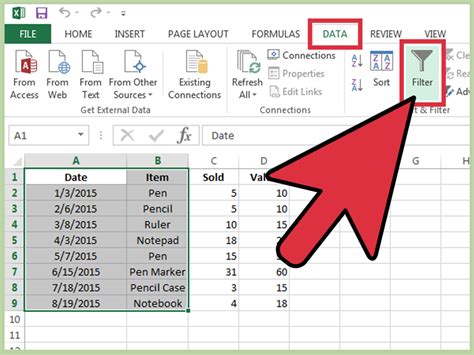
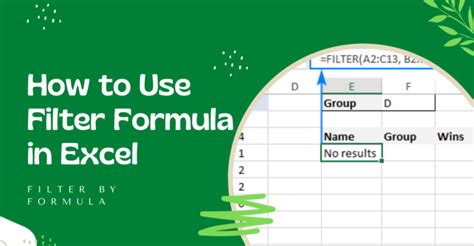
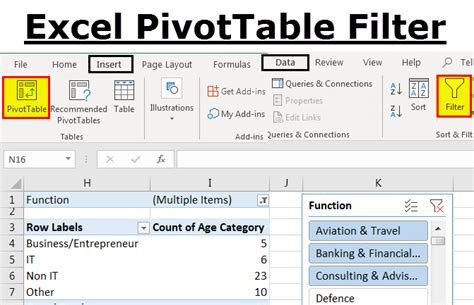
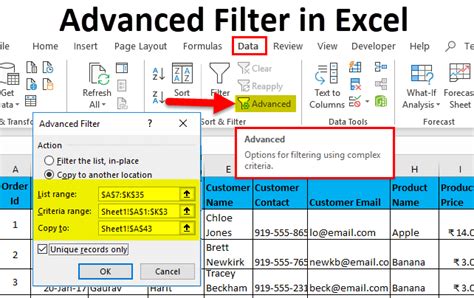
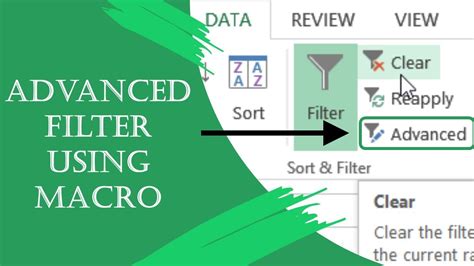

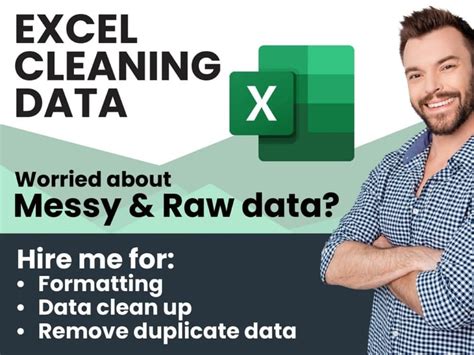
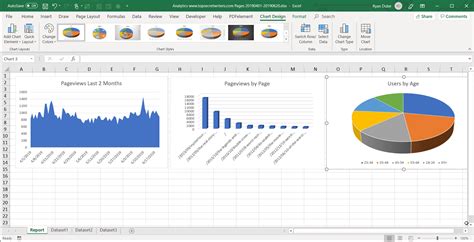
Conclusion
Filtering Excel rows with specific text is a powerful tool for data analysis, data cleaning, and reporting. By using the filter button, AutoFilter feature, formulas, and pivot tables, you can quickly and easily filter your data to focus on the information that matters most.
We hope this article has been helpful in showing you how to filter Excel rows with specific text. Do you have any questions or tips to share? Leave a comment below!
Share This Article
If you found this article helpful, please share it with your friends and colleagues on social media. You can also share your own tips and tricks for filtering Excel rows in the comments below.
Related Articles
- How to Use Excel Formulas to Automate Tasks
- A Beginner's Guide to Excel Pivot Tables
- How to Use Excel to Create Custom Reports
