The task of filtering rows with specific text in Excel is a common requirement in data analysis. Filtering data helps to narrow down your dataset to only the records that meet certain criteria, making it easier to analyze and make decisions. In this article, we will explore various methods to filter rows with specific text in Excel, making your data management tasks more efficient.
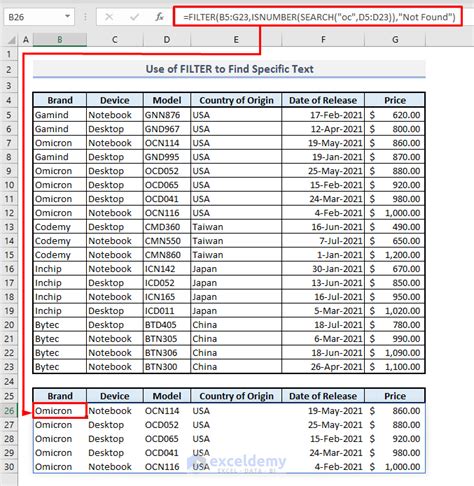
Understanding Excel's Filter Function
Excel's filter function is a powerful tool that allows you to quickly narrow down your dataset based on specific criteria. The filter function can be applied to any column in your Excel spreadsheet, and it allows you to filter data based on various conditions, including text, numbers, and dates.
Method 1: Using the "Filter" Button
One of the easiest ways to filter rows with specific text in Excel is by using the "Filter" button. Here's how:
- Select the column that contains the text you want to filter.
- Go to the "Data" tab in the ribbon.
- Click on the "Filter" button.
- Select the filter criteria from the dropdown menu.
- Type the specific text you want to filter in the search box.
- Press "Enter" to apply the filter.
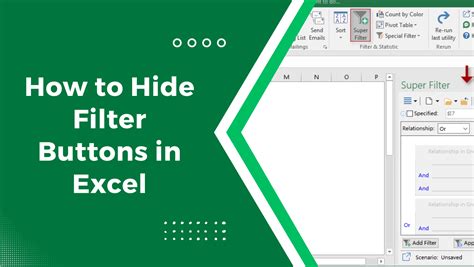
Method 2: Using the "Find" Function
Another way to filter rows with specific text in Excel is by using the "Find" function. Here's how:
- Select the column that contains the text you want to filter.
- Go to the "Home" tab in the ribbon.
- Click on the "Find" button in the "Editing" group.
- Type the specific text you want to filter in the search box.
- Click on the "Find All" button.
- Select the "Find All" option to highlight all cells that contain the specific text.
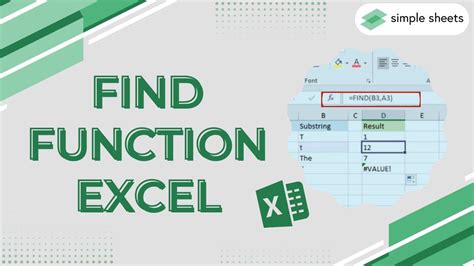
Method 3: Using Formulas
You can also use formulas to filter rows with specific text in Excel. Here's an example:
- Create a new column next to the column that contains the text you want to filter.
- Type the following formula in the new column:
=IF(A1="specific text", "yes", "no") - Replace "A1" with the cell reference of the column that contains the text you want to filter.
- Replace "specific text" with the text you want to filter.
- Copy the formula down to the rest of the cells in the new column.
- Select the entire table.
- Go to the "Data" tab in the ribbon.
- Click on the "Filter" button.
- Select the filter criteria from the dropdown menu.
- Select the "yes" option to filter the rows that contain the specific text.
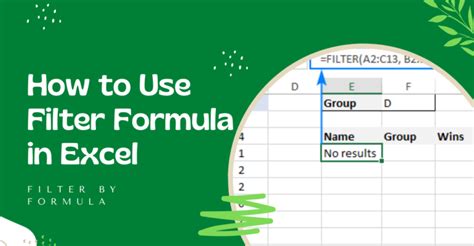
Method 4: Using PivotTables
PivotTables are another powerful tool in Excel that can be used to filter rows with specific text. Here's how:
- Create a PivotTable by going to the "Insert" tab in the ribbon and clicking on the "PivotTable" button.
- Select the column that contains the text you want to filter as the row field.
- Drag the row field to the "Filters" area.
- Right-click on the row field and select "Filter".
- Select the filter criteria from the dropdown menu.
- Type the specific text you want to filter in the search box.
- Press "Enter" to apply the filter.
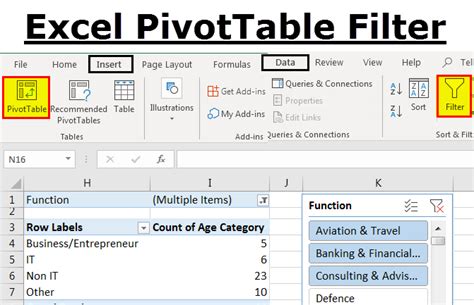
Conclusion
In conclusion, filtering rows with specific text in Excel can be done using various methods, including the "Filter" button, the "Find" function, formulas, and PivotTables. Each method has its own advantages and disadvantages, and the choice of method depends on the specific requirements of the task. By mastering these methods, you can efficiently manage your data and make informed decisions.
Filter Rows Specific Text Excel Easily Image Gallery
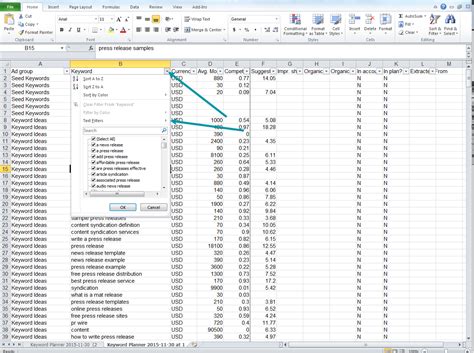
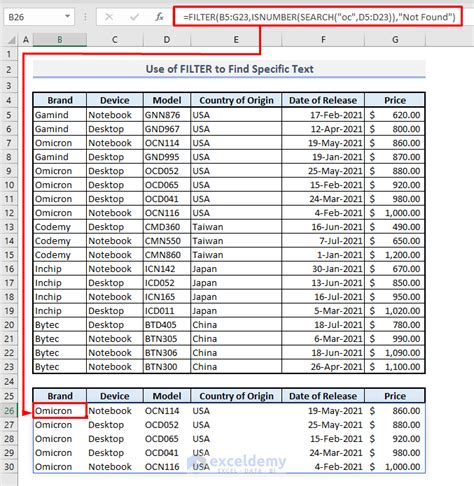
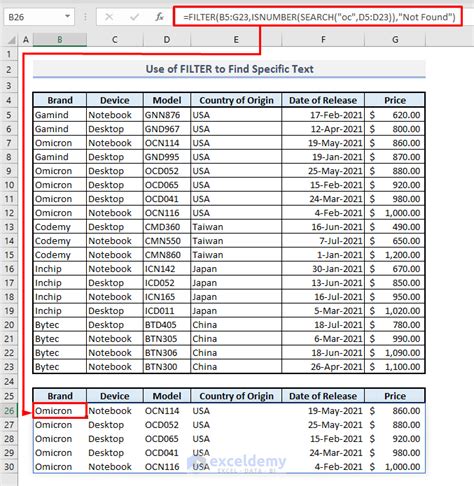
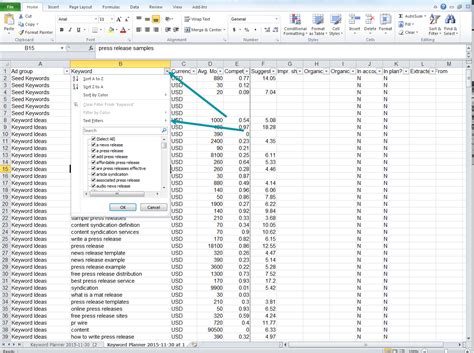
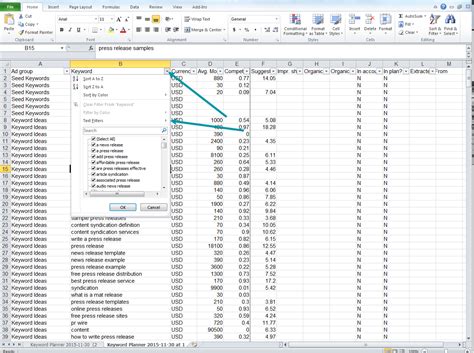
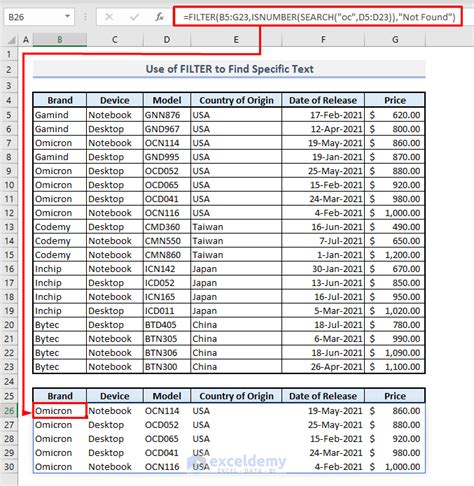
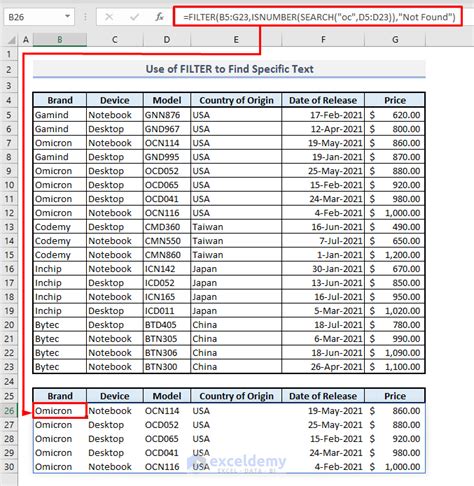
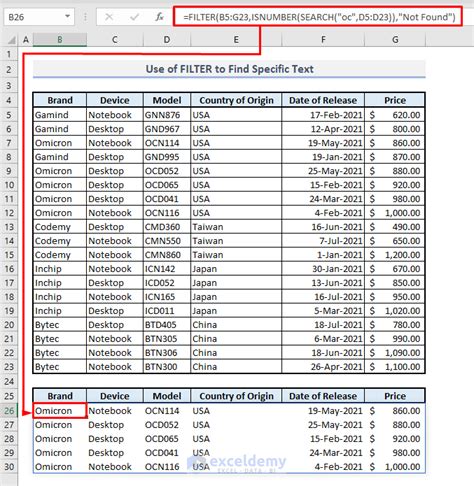
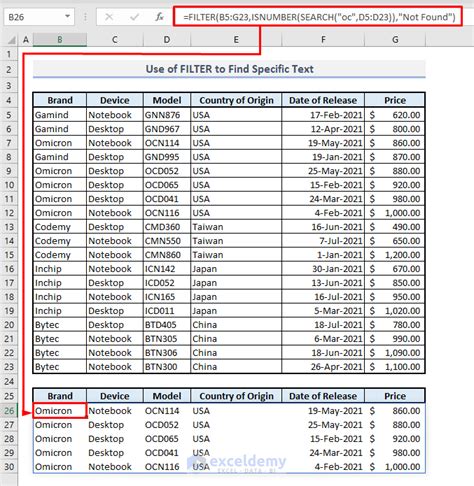
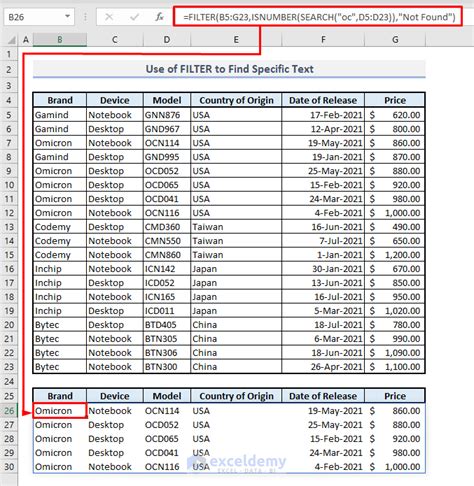
We hope you found this article helpful in learning how to filter rows with specific text in Excel. If you have any questions or need further assistance, please don't hesitate to ask. Share your thoughts and experiences in the comments section below!
