Intro
Unlock the power of data analysis in Excel with pivot tables. Learn how to find, create, and customize pivot tables with ease, using formulas, filters, and formatting. Master pivot table tutorials, shortcuts, and best practices to summarize, analyze, and visualize large datasets, and make informed business decisions with confidence.
Pivot tables are a powerful tool in Microsoft Excel that can help you summarize, analyze, and visualize large datasets with ease. However, many users find pivot tables intimidating or difficult to use, which can lead to missed opportunities for insights and analysis. In this article, we'll show you how to find pivot tables in Excel and provide you with a step-by-step guide on how to use them to enhance your data analysis skills.
Why Use Pivot Tables?
Before we dive into the nitty-gritty of pivot tables, let's explore why they're so useful. Pivot tables offer several benefits, including:
- Easy data summarization: Pivot tables allow you to summarize large datasets quickly and easily, making it simple to identify trends and patterns.
- Flexible data analysis: Pivot tables enable you to analyze data from different angles, making it easy to identify correlations and relationships between data points.
- Dynamic data visualization: Pivot tables make it easy to create dynamic charts and graphs that update automatically when you change the underlying data.
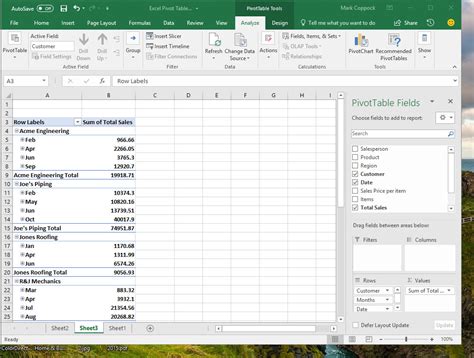
Finding Pivot Tables in Excel
Pivot tables are a built-in feature in Excel, and you can find them in the following ways:
- Go to the "Insert" tab: Click on the "Insert" tab in the ribbon, and then click on the "PivotTable" button.
- Use the keyboard shortcut: Press "Alt + N + V" to open the PivotTable dialog box.
- Right-click on a cell: Right-click on a cell in your dataset, and then select "PivotTable" from the context menu.
Creating a Pivot Table
Once you've found the PivotTable feature, creating a pivot table is relatively straightforward. Here's a step-by-step guide:
- Select a cell: Select a cell in your dataset where you want to create the pivot table.
- Open the PivotTable dialog box: Click on the "PivotTable" button in the "Insert" tab, or use the keyboard shortcut or right-click method.
- Choose a data range: Select the data range that you want to analyze.
- Choose a location: Choose a location for the pivot table, such as a new worksheet or an existing worksheet.
- Click "OK": Click "OK" to create the pivot table.
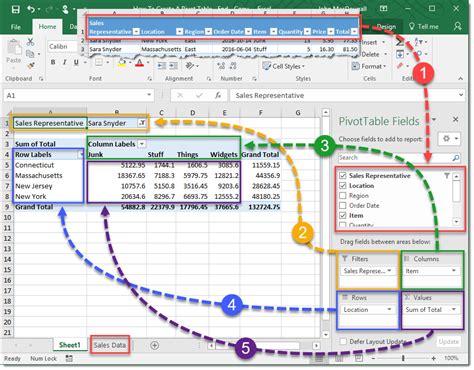
Pivot Table Fields
A pivot table consists of four main fields:
- Row Labels: The row labels are the fields that you want to use to categorize your data.
- Column Labels: The column labels are the fields that you want to use to create columns in your pivot table.
- Values: The values are the fields that you want to summarize or analyze.
- Filters: The filters are the fields that you want to use to filter your data.
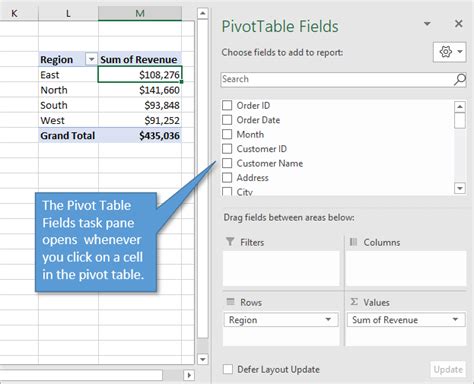
Using Pivot Tables for Data Analysis
Pivot tables offer a range of data analysis capabilities, including:
- Summarizing data: Use the "Values" field to summarize data, such as calculating the sum or average of a field.
- Analyzing data: Use the "Row Labels" and "Column Labels" fields to analyze data from different angles.
- Filtering data: Use the "Filters" field to filter data and focus on specific subsets of data.
- Creating charts and graphs: Use the "PivotChart" feature to create dynamic charts and graphs that update automatically when you change the underlying data.
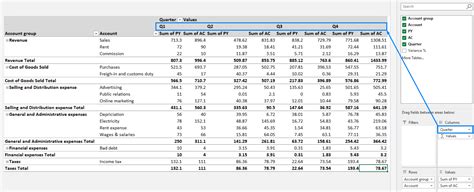
Tips and Tricks
Here are some tips and tricks to help you get the most out of pivot tables:
- Use meaningful field names: Use meaningful field names to make it easy to understand your pivot table.
- Use the "PivotTable Options" feature: Use the "PivotTable Options" feature to customize your pivot table, such as changing the layout or formatting.
- Use the "PivotTable Tools" feature: Use the "PivotTable Tools" feature to analyze and summarize your data, such as creating charts and graphs.

Gallery of Pivot Table Examples
Here are some examples of pivot tables in action:
Pivot Table Image Gallery
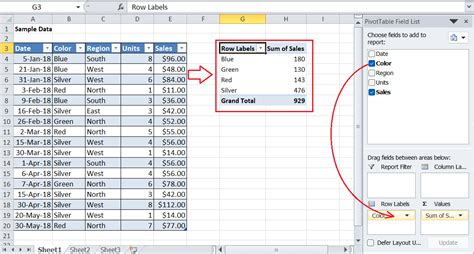
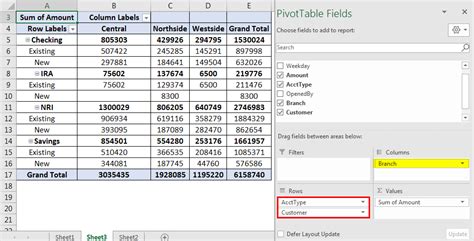
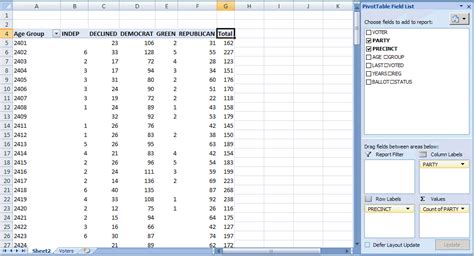
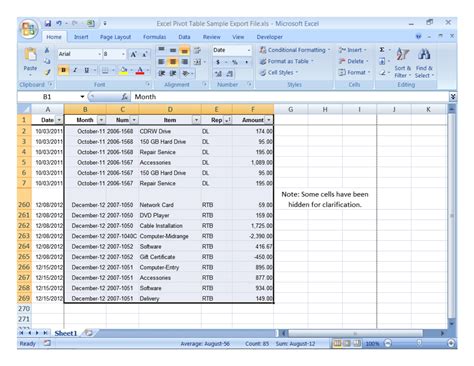
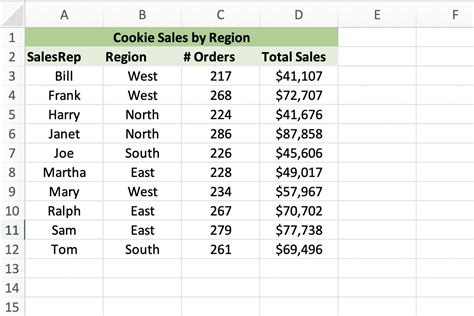
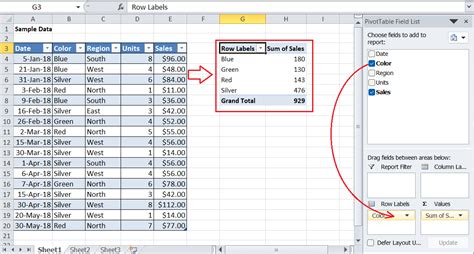
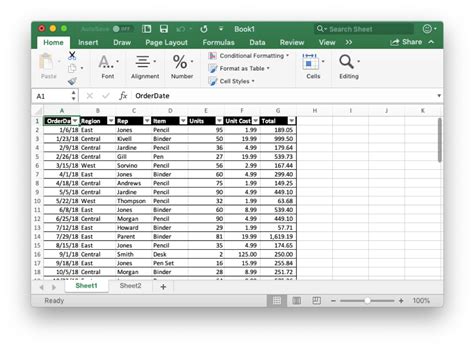
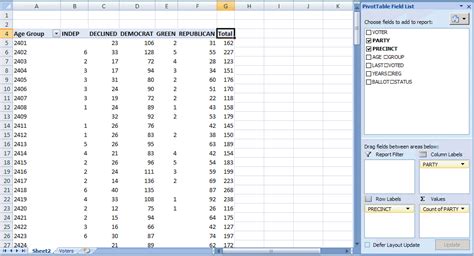
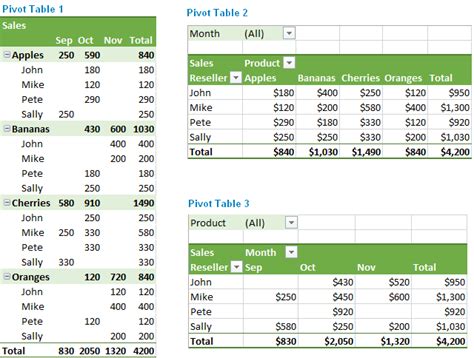
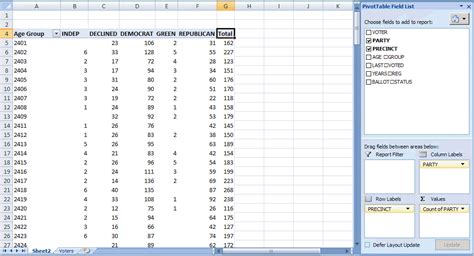
Conclusion
Pivot tables are a powerful tool in Excel that can help you summarize, analyze, and visualize large datasets with ease. By following the steps outlined in this article, you can create pivot tables that help you gain insights and make data-driven decisions. Remember to use meaningful field names, customize your pivot table options, and analyze your data using the PivotTable Tools feature. With practice and patience, you'll become a pivot table pro in no time!
