Finding and highlighting specific data in Excel can be a daunting task, especially when working with large datasets. However, with the right techniques and tools, you can efficiently identify and emphasize the information that matters most. In this article, we'll explore seven ways to find and highlight data in Excel, helping you to work more efficiently and effectively.
Why Finding and Highlighting Data Matters
Before we dive into the methods, let's quickly discuss why finding and highlighting data is important. When working with large datasets, it's easy to get lost in a sea of numbers. By highlighting specific data points or trends, you can:
- Quickly identify areas that require attention
- Visualize patterns and trends
- Simplify complex data
- Improve decision-making
Method 1: Using Conditional Formatting

Conditional formatting is a powerful feature in Excel that allows you to highlight cells based on specific conditions. To use conditional formatting:
- Select the range of cells you want to format
- Go to the "Home" tab in the ribbon
- Click on "Conditional Formatting" in the "Styles" group
- Choose a formatting rule from the dropdown menu
- Customize the rule as needed
Method 2: Using the Find Function
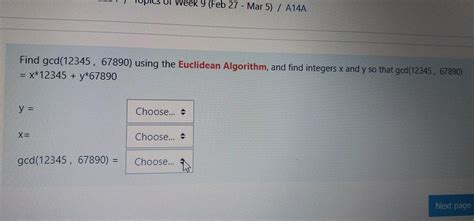
The Find function is a quick and easy way to locate specific data in your spreadsheet. To use the Find function:
- Press "Ctrl + F" or navigate to "Home" > "Find & Select" > "Find"
- Enter the value you want to find in the search box
- Click "Find Next" to locate the first occurrence
- Use the "Find Next" and "Find Previous" buttons to navigate through the results
Method 3: Using Filters

Filters allow you to narrow down your data to specific subsets, making it easier to find and highlight relevant information. To use filters:
- Select the range of cells you want to filter
- Go to the "Data" tab in the ribbon
- Click on "Filter" in the "Data Tools" group
- Choose a filter criteria from the dropdown menu
- Customize the filter as needed
Method 4: Using the Highlight Cells Rules
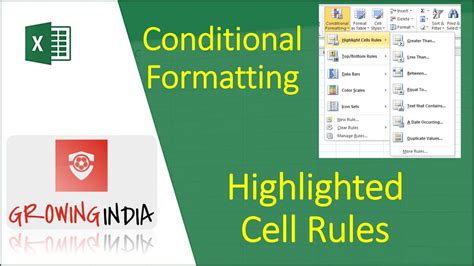
The Highlight Cells Rules feature allows you to highlight cells based on specific conditions, such as formatting, formulas, or values. To use Highlight Cells Rules:
- Select the range of cells you want to highlight
- Go to the "Home" tab in the ribbon
- Click on "Conditional Formatting" in the "Styles" group
- Choose "Highlight Cells Rules" from the dropdown menu
- Select a rule and customize as needed
Method 5: Using the Text-to-Columns Feature
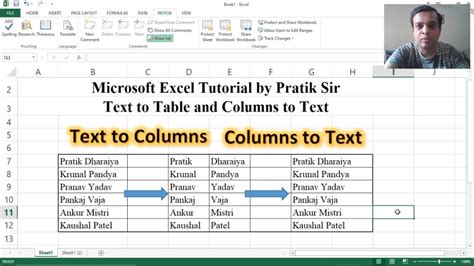
The Text-to-Columns feature allows you to split text into separate columns, making it easier to find and highlight specific data. To use the Text-to-Columns feature:
- Select the range of cells you want to split
- Go to the "Data" tab in the ribbon
- Click on "Text to Columns" in the "Data Tools" group
- Choose a delimiter or specify a fixed width
- Click "Finish" to split the text into separate columns
Method 6: Using the VLOOKUP Function
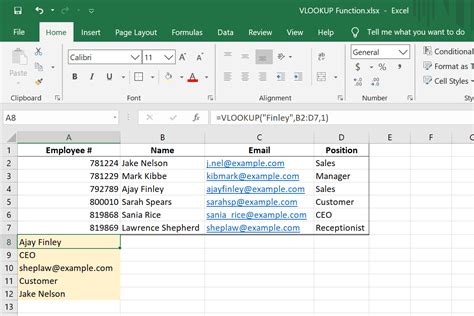
The VLOOKUP function allows you to find and return data from a table based on a specific value. To use the VLOOKUP function:
- Select the cell where you want to display the result
- Type "=VLOOKUP(" and select the value you want to find
- Specify the range of cells that contains the data
- Choose the column that contains the data you want to return
- Click "Enter" to display the result
Method 7: Using Power Query
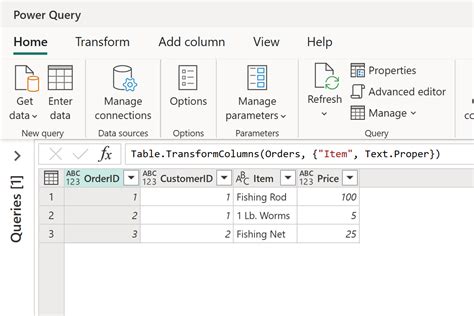
Power Query is a powerful tool in Excel that allows you to find and manipulate data from various sources. To use Power Query:
- Go to the "Data" tab in the ribbon
- Click on "New Query" in the "Get & Transform Data" group
- Choose a data source, such as a table or a file
- Use the Power Query Editor to manipulate and transform the data
- Load the data into a new worksheet
Conclusion
Finding and highlighting data in Excel is a crucial task that can help you to work more efficiently and effectively. By using the methods outlined in this article, you can quickly locate and emphasize specific data points, trends, and patterns. Whether you're working with large datasets or small, these techniques will help you to get the most out of your data.
Gallery of Excel Images
Excel Image Gallery

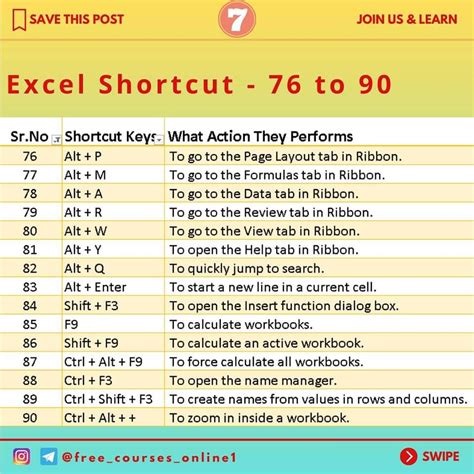
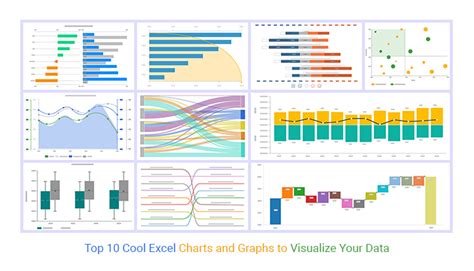
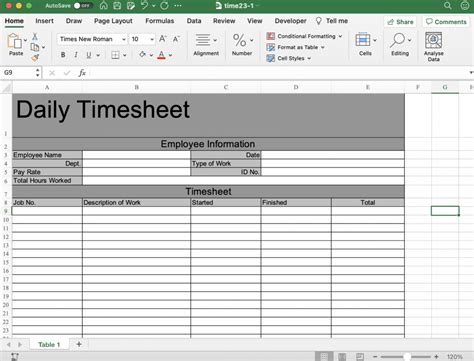
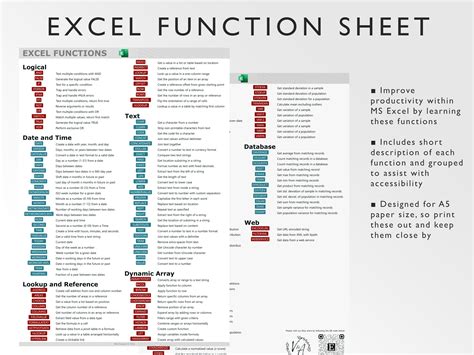
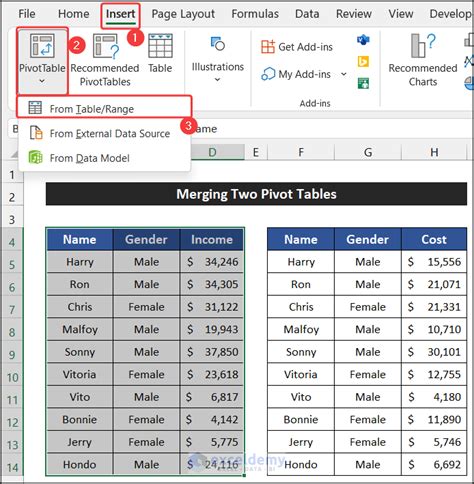

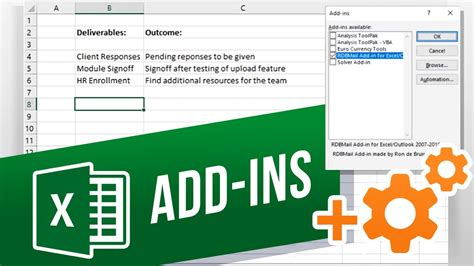
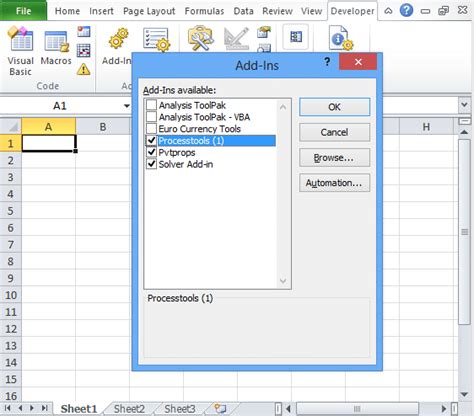
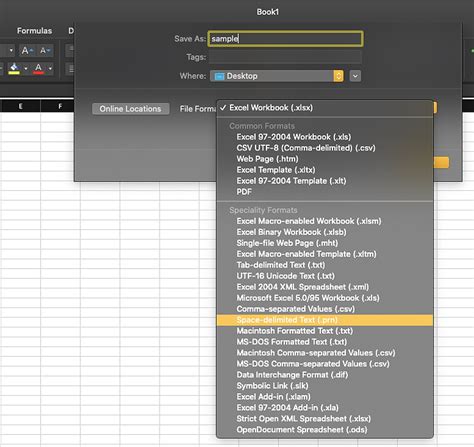
We hope this article has helped you to improve your Excel skills and find new ways to work with data. Do you have any favorite methods for finding and highlighting data in Excel? Share your tips and tricks in the comments below!
