Intro
Discover 5 efficient ways to find and replace selected cells in Excel, streamlining your workflow. Learn how to utilize the Find and Replace feature, formulas, and shortcuts to manage specific cell ranges, values, and formatting. Master Excels editing capabilities and boost productivity with these expert-approved methods and formulas.
The ability to efficiently manage and edit data is crucial when working with Excel spreadsheets. One of the most common tasks you may encounter is finding and replacing specific cells that contain certain values, formatting, or other criteria. Excel provides various methods to accomplish this task, making it easier to maintain the accuracy and integrity of your data. In this article, we will explore five ways to find and replace selected cells in Excel.
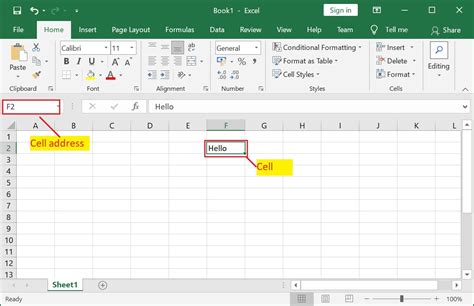
Understanding Find and Replace in Excel
Before diving into the methods, it's essential to understand the basics of the Find and Replace feature in Excel. This feature allows you to search for specific data within your spreadsheet and replace it with new data. You can access the Find and Replace dialog box by using the keyboard shortcut Ctrl + F (Windows) or Command + F (Mac) or by navigating to the Home tab in the ribbon and clicking on the Find & Select button in the Editing group.
Method 1: Using the Built-in Find and Replace Feature
The most straightforward method to find and replace selected cells is by using the built-in Find and Replace feature. Here's how to do it:
- Select the range of cells you want to search.
- Press Ctrl + F (Windows) or Command + F (Mac) to open the Find and Replace dialog box.
- In the Find what field, enter the value you want to find.
- Click on the Find All button to display all instances of the value in the selected range.
- To replace the found values, click on the Replace tab.
- In the Replace with field, enter the new value.
- Click on the Replace All button to replace all instances of the value.
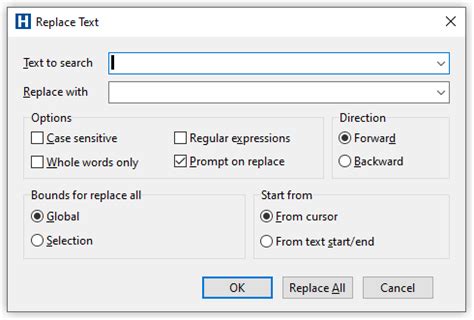
Method 2: Using VBA Macros
If you need to perform a find and replace operation frequently, you can create a VBA macro to automate the process. Here's an example code snippet:
Sub FindAndReplace()
Dim rng As Range
Set rng = Selection
rng.Replace What:="OldValue", Replacement:="NewValue", _
LookAt:=xlPart, SearchOrder:=xlByRows, MatchCase:=False, _
SearchFormat:=False, ReplaceFormat:=False
End Sub
To use this macro, follow these steps:
- Open the Visual Basic Editor by pressing Alt + F11 or by navigating to the Developer tab in the ribbon and clicking on the Visual Basic button.
- In the Visual Basic Editor, click on Insert > Module to insert a new module.
- Paste the code snippet into the module.
- Save the module by clicking on File > Save.
- To run the macro, select the range of cells you want to search and press Alt + F8 to open the Macro dialog box.
- Select the FindAndReplace macro and click on the Run button.
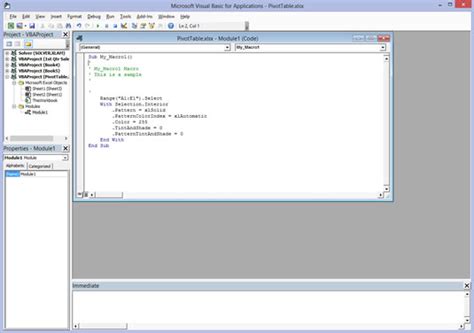
Method 3: Using Formulas
You can also use formulas to find and replace selected cells in Excel. Here's an example:
- Select the range of cells you want to search.
- Enter the following formula in a new column:
=IF(A1="OldValue","NewValue",A1) - Copy the formula down to the rest of the cells in the range.
- To replace the original values, select the range of cells with the formula and copy it.
- Right-click on the selection and choose Paste Special > Values.
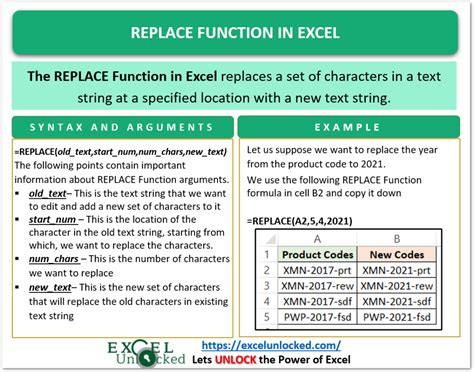
Method 4: Using Power Query
Power Query is a powerful tool in Excel that allows you to perform complex data analysis and transformation. You can use Power Query to find and replace selected cells by following these steps:
- Select the range of cells you want to search.
- Go to the Data tab in the ribbon and click on the From Table/Range button.
- In the Power Query Editor, click on the Add Column tab and choose Custom Column.
- Enter the following formula in the Custom Column dialog box:
=if [Column1] = "OldValue" then "NewValue" else [Column1] - Click on the OK button to create the new column.
- To replace the original values, select the range of cells with the new column and copy it.
- Right-click on the selection and choose Paste Special > Values.
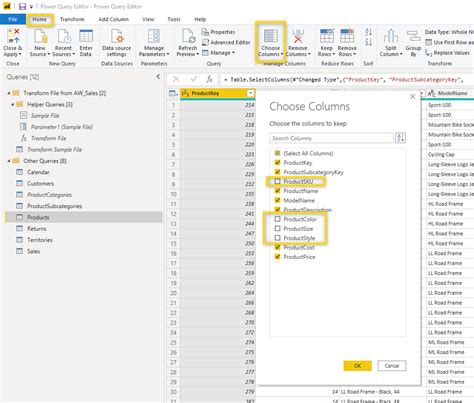
Method 5: Using Add-ins
There are several add-ins available for Excel that can help you find and replace selected cells more efficiently. One popular add-in is ASAP Utilities. Here's how to use it:
- Download and install the ASAP Utilities add-in from the official website.
- Select the range of cells you want to search.
- Go to the ASAP Utilities tab in the ribbon and click on the Find and Replace button.
- In the Find and Replace dialog box, enter the value you want to find and the replacement value.
- Click on the Replace All button to replace all instances of the value.
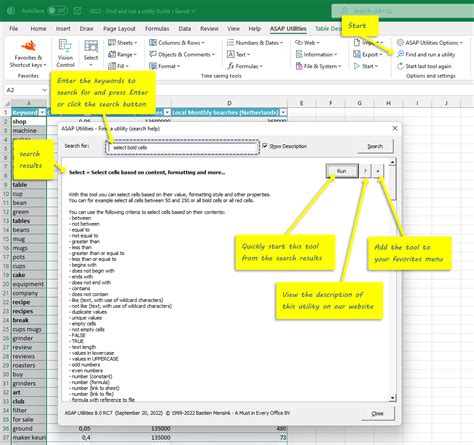
Gallery of Excel Selected Cells
Excel Selected Cells Gallery
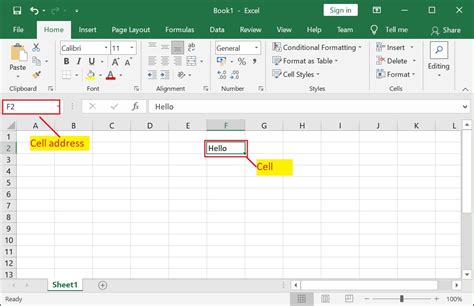
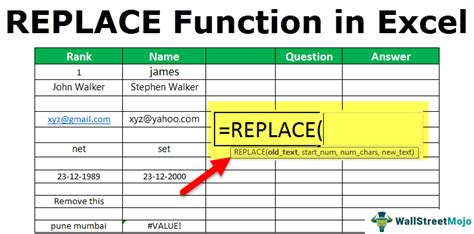
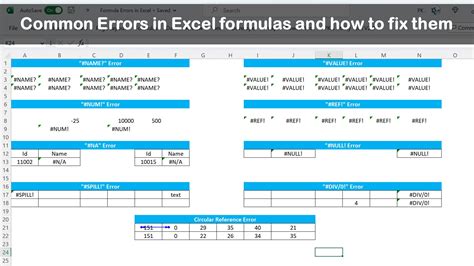
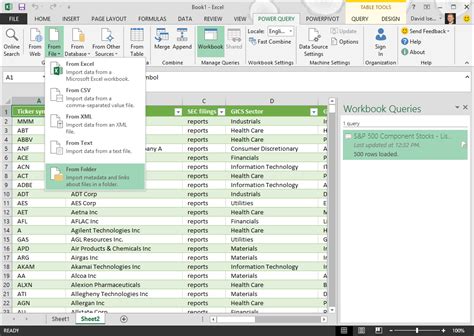
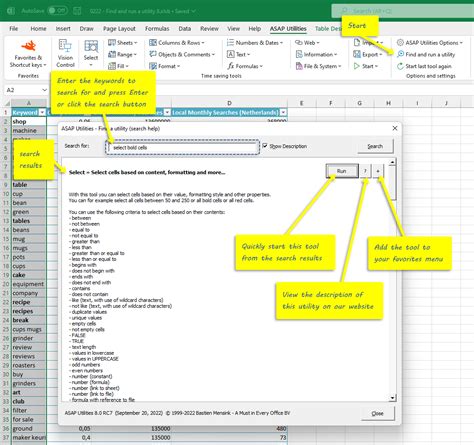
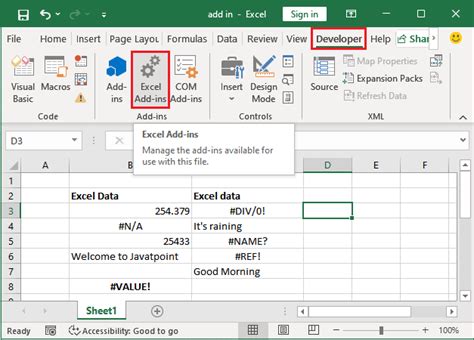
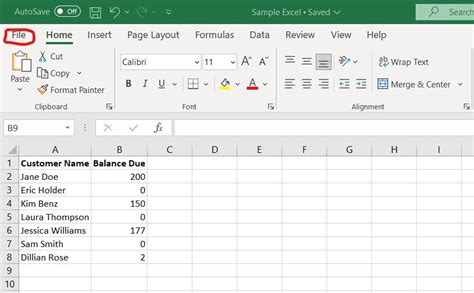
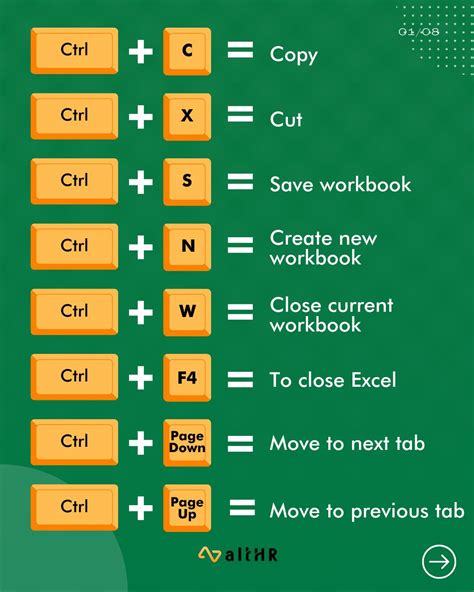
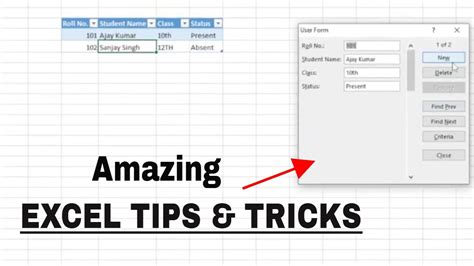
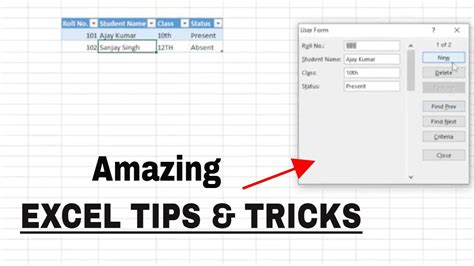
In conclusion, finding and replacing selected cells in Excel can be accomplished using various methods. Whether you prefer using the built-in Find and Replace feature, VBA macros, formulas, Power Query, or add-ins, there's a solution that suits your needs. By mastering these techniques, you can streamline your workflow and increase productivity in Excel.
