Intro
Discover how to find APR in Excel with ease! Learn the 5 simple steps to calculate Annual Percentage Rate in Excel, including using formulas, functions, and shortcuts. Master Excels financial tools and make informed decisions with our expert guide, covering interest rates, financial modeling, and spreadsheet calculations.
Calculating the Annual Percentage Rate (APR) in Excel can be a straightforward process if you have the right formula and steps. APR is a crucial metric that helps borrowers understand the true cost of a loan, credit card, or other financial product. In this article, we will walk you through the 5 simple steps to find APR in Excel.
Why is APR important?
Before we dive into the steps, let's quickly understand why APR is important. APR represents the total cost of borrowing, including interest rates, fees, and other charges. It helps borrowers make informed decisions about their financial products and compare different offers. By calculating APR, you can determine the actual cost of a loan or credit card and make more informed financial decisions.
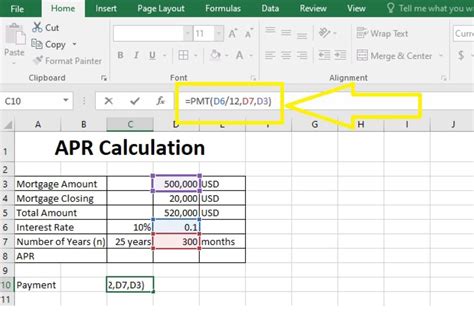
Step 1: Gather the necessary data
To calculate APR in Excel, you need to gather the following data:
- Nominal interest rate (the interest rate charged on the loan or credit card)
- Number of compounding periods per year (e.g., monthly, quarterly, or annually)
- Fees and charges associated with the loan or credit card (e.g., origination fees, late payment fees)
- Loan amount or credit limit
Step 2: Calculate the periodic interest rate
The periodic interest rate is the interest rate charged per compounding period. To calculate the periodic interest rate, divide the nominal interest rate by the number of compounding periods per year.
Formula: Periodic interest rate = Nominal interest rate / Number of compounding periods per year
Example:
| Nominal interest rate | Number of compounding periods per year | Periodic interest rate |
|---|---|---|
| 12% | 12 (monthly) | 1% (12%/12) |
Step 3: Calculate the total interest paid
Calculate the total interest paid over the loan or credit card term. You can use the following formula:
Formula: Total interest paid = Loan amount x Periodic interest rate x Number of compounding periods
Example:
| Loan amount | Periodic interest rate | Number of compounding periods | Total interest paid |
|---|---|---|---|
| $10,000 | 1% | 12 | $1,200 (=$10,000 x 1% x 12) |
Step 4: Calculate the APR
Now, calculate the APR using the following formula:
Formula: APR = (Total interest paid / Loan amount) x (1 / Number of compounding periods per year)
Example:
| Total interest paid | Loan amount | Number of compounding periods per year | APR |
|---|---|---|---|
| $1,200 | $10,000 | 12 | 12.68% (=$1,200/$10,000 x 1/12) |
Step 5: Add fees and charges (optional)
If there are fees and charges associated with the loan or credit card, you can add them to the APR calculation. This will give you a more accurate picture of the total cost of borrowing.
Formula: APR = APR + (Fees and charges / Loan amount) x (1 / Number of compounding periods per year)
Example:
| APR | Fees and charges | Loan amount | Number of compounding periods per year | APR (with fees) |
|---|---|---|---|---|
| 12.68% | $500 (origination fee) | $10,000 | 12 | 13.22% (12.68% + $500/$10,000 x 1/12) |
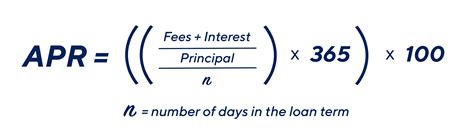
Tips and variations
- To calculate APR for a credit card, use the credit limit instead of the loan amount.
- To calculate APR for a loan with a variable interest rate, use the average interest rate over the loan term.
- You can use Excel's built-in functions, such as
RATEorXNPV, to calculate APR.
By following these 5 simple steps, you can easily calculate APR in Excel and make more informed financial decisions.
Gallery of APR-related images:
APR Image Gallery
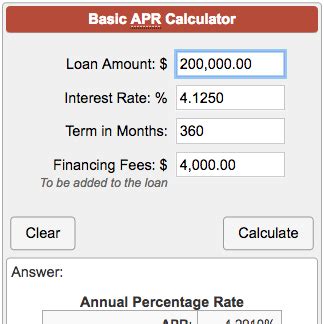
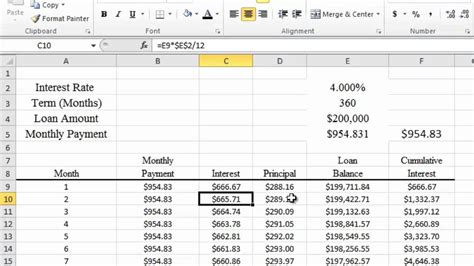
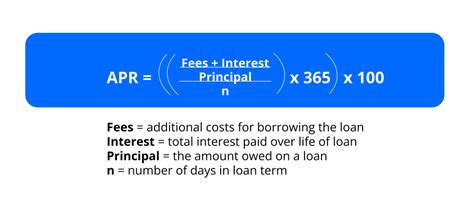

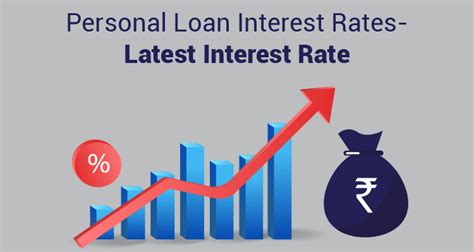

We hope this article has helped you understand how to calculate APR in Excel. If you have any questions or need further assistance, feel free to ask in the comments below. Don't forget to share this article with your friends and family who may benefit from this knowledge.
