Finding the average of entries with the same name in Excel can be a useful skill for data analysis and management. Whether you're working with a list of exam scores, sales figures, or any other type of data, being able to calculate averages based on specific criteria is essential. In this article, we'll explore how to accomplish this task efficiently using various methods, including formulas and pivot tables.
Why Find the Average of Entries with the Same Name?
Before diving into the methods, let's briefly discuss why this task might be necessary. Imagine you're a teacher with a list of students' names and their respective scores on different exams. You want to calculate the average score for each student across all exams. Similarly, in a business context, you might have a list of product names and their sales figures across different regions. Calculating the average sales for each product helps in understanding its overall performance.
Method 1: Using the AVERAGEIF Function
Excel's AVERAGEIF function is a straightforward way to calculate the average of values based on a single criterion. Here's how to use it:
- Assume your data is in a table format with names in column A and scores in column B.
- In a new column or row where you want to display the averages, enter the formula:
=AVERAGEIF(A:A, "Name", B:B)- Replace
"Name"with the actual name for which you want to calculate the average. A:Arefers to the column containing the names.B:Brefers to the column containing the scores.
- Replace
- Press Enter to see the average score for the specified name.
Method 2: Using PivotTables
PivotTables offer a powerful way to summarize and analyze data. Here's how to use one to calculate averages for entries with the same name:
- Select any cell within your data range.
- Go to the "Insert" tab and click on "PivotTable."
- Choose a cell where you want to place the PivotTable and click OK.
- Drag the "Name" field to the "Row Labels" area.
- Drag the "Score" field to the "Values" area. Right-click on the field and select "Value Field Settings." Change the value field settings to "Average."
- You'll now see a table with the average scores for each name.
Method 3: Using the SUMIF and COUNTIF Functions
For more complex scenarios or when you prefer to avoid the AVERAGEIF function, you can use a combination of SUMIF and COUNTIF functions to achieve the same result:
- Calculate the total score for a specific name using SUMIF:
=SUMIF(A:A, "Name", B:B) - Calculate the number of occurrences of that name using COUNTIF:
=COUNTIF(A:A, "Name") - Divide the total score by the number of occurrences to get the average:
=SUMIF(A:A, "Name", B:B) / COUNTIF(A:A, "Name")
Method 4: Using Power Query (Power BI, Excel 2016 and Later)
If you're using a newer version of Excel or have access to Power BI, you can leverage Power Query for more advanced data manipulation:
- Load your data into Power Query.
- Group your data by the "Name" column.
- Aggregate the scores by averaging them.
- Load the results back into Excel.
Embedding Images
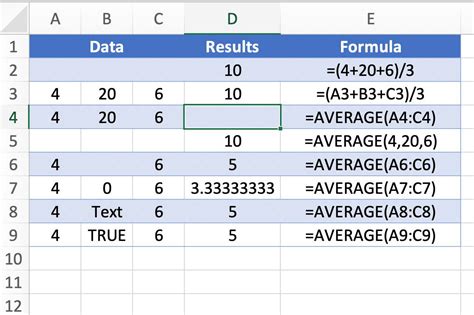
Conclusion
Finding the average of entries with the same name in Excel is a versatile skill that can be applied to various data analysis tasks. By using formulas like AVERAGEIF or combining SUMIF and COUNTIF, or by utilizing the powerful features of PivotTables and Power Query, you can efficiently calculate these averages. Remember, each method has its own advantages and might be preferred over others based on the specific requirements of your data analysis task.
Gallery of Excel Data Analysis Techniques
Excel Data Analysis Gallery
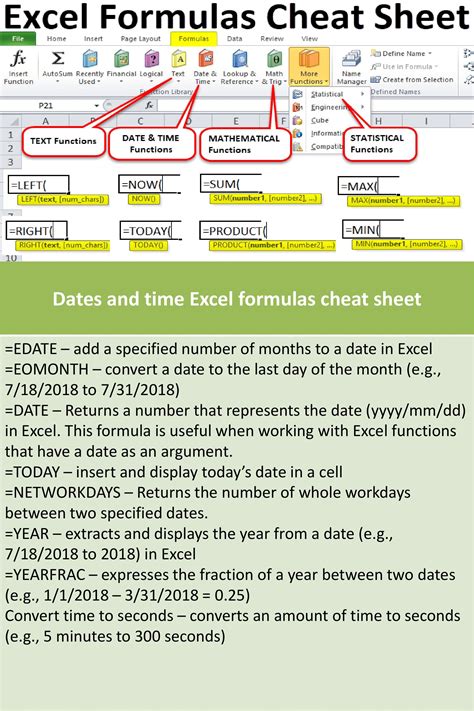
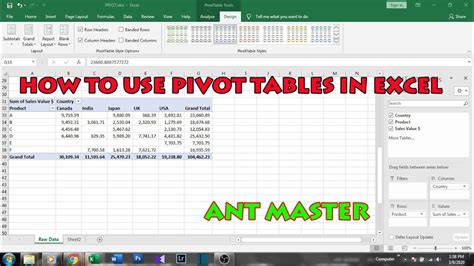

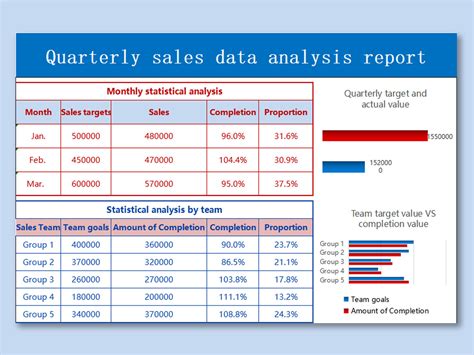
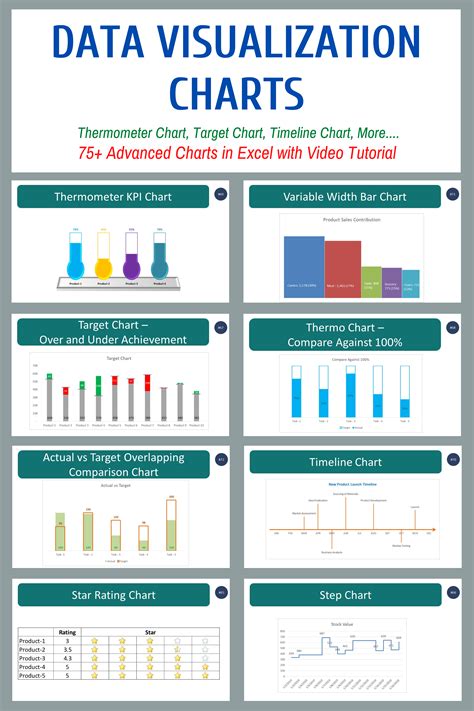
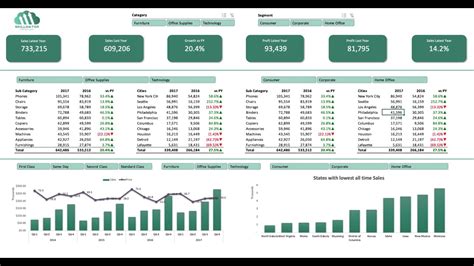
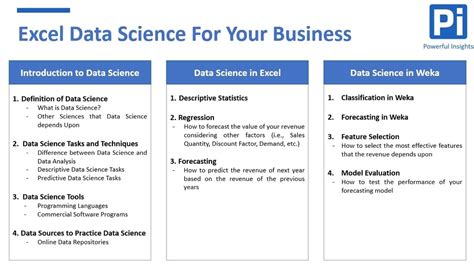
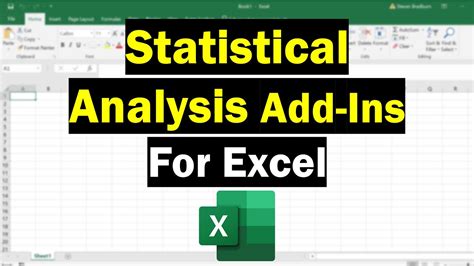
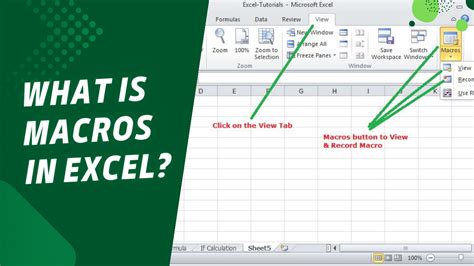
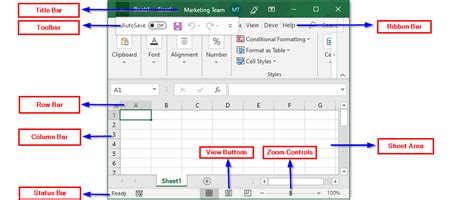
Invite to Action
Now that you've learned how to find the average of entries with the same name in Excel, we invite you to practice these methods with your own data sets. Whether you're a student looking to analyze exam scores, a business professional seeking to understand product performance, or anyone in between, these skills will undoubtedly enhance your data analysis capabilities. Share your experiences, ask questions, and let's continue the conversation on how to make the most out of Excel's powerful features!
