Intro
Master Excels slope-intercept form with our guide on 5 ways to find B1 and B0 in Excel. Learn how to calculate and extract the slope (B1) and y-intercept (B0) using formulas, linear regression, and trendlines. Improve your data analysis skills and accurately predict outcomes with these simple and effective methods.
In the realm of Excel, formulas and functions are the backbone of data analysis and manipulation. Two essential elements in creating and working with formulas are the references to cells, such as B1 and B0. While B1 is a standard cell reference, B0 isn't typically used as a cell reference but can appear in formulas, especially when referring to a value or a result from a previous operation. Understanding how to find and manipulate these references is crucial for anyone working with Excel. Here's a guide on how to find B1 and B0 in Excel, along with practical applications and explanations.

Understanding Cell References in Excel
Before diving into finding B1 and B0, it's essential to understand how cell references work in Excel. Cell references are used in formulas to indicate where the data you want to use in your calculation is located. For example, if you enter =B1 in a cell, Excel will display the value that is currently in cell B1.
Finding B1 in Excel
Finding B1 in Excel is straightforward. Since B1 is a specific cell reference, you can find it by looking at the column and row labels in your Excel spreadsheet.
- Column B: Look at the top row of your Excel spreadsheet. The columns are labeled with letters starting from A. Count two columns to the right, and you'll find column B.
- Row 1: Then, look at the leftmost column of your spreadsheet. The rows are labeled with numbers starting from 1. Look at the first row, and that's where you'll find row 1.
The intersection of column B and row 1 is cell B1. You can click on this cell to select it, and its reference will appear in the formula bar if you're editing a formula.
Practical Applications of B1
Cell B1 can be used in a variety of formulas and functions. For example, if you want to copy the value from B1 to another cell, you can simply type =B1 in that cell. If you're performing arithmetic operations, B1 can serve as one of the operands. For instance, =B1+A1 adds the values in cells B1 and A1.
Understanding B0 in Excel
B0 is not a standard cell reference in Excel but can appear in certain contexts, especially when dealing with array formulas or the OFFSET function. However, when referring to a value that's not in a standard cell reference format, B0 can be considered as a placeholder or a variable in a formula, indicating an operation or a value derived from cell B1 or a range that starts from B1.
Finding or Utilizing B0 in Excel
Since B0 isn't a direct cell reference, finding it as a cell is not applicable. However, if you're dealing with a formula that includes B0, here are steps to understand and work with it:
-
Check the Formula: If you encounter B0 in a formula, look at the entire formula to understand its context. It might be part of a larger calculation or referencing a specific value indirectly.
-
Use of OFFSET Function: The OFFSET function is one place where you might see a reference that could be considered as B0. This function returns a reference to a range that is offset from the starting point by a specified number of rows and columns. For example,
OFFSET(B1,0,0)refers to a range that starts from B1 and does not move any rows or columns away. -
Array Formulas: In some array formulas, you might see references that are not directly tied to a cell but represent an operation or value. B0 could be part of such an array formula, indicating a value or calculation based on B1 or a range starting from B1.
Practical Applications of B0
While B0 is not a cell reference, understanding its context and how it's used in formulas can enhance your Excel skills. For example, using the OFFSET function with B1 as a starting point can help you dynamically reference ranges in your spreadsheet.
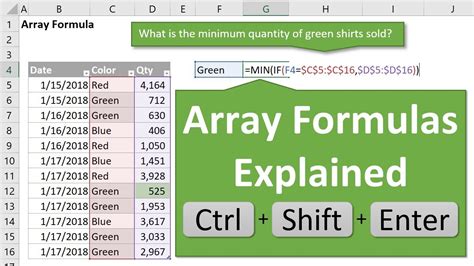
Conclusion
Finding and understanding B1 and B0 in Excel involves recognizing cell references and understanding the context of formulas and functions. While B1 is a straightforward cell reference, B0 is more about understanding its use in specific formulas and functions. By mastering these elements, you can significantly improve your Excel skills and data analysis capabilities.
Gallery of Excel Formulas and Functions
Excel Formulas and Functions Gallery
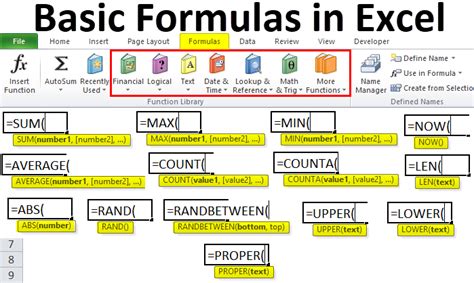
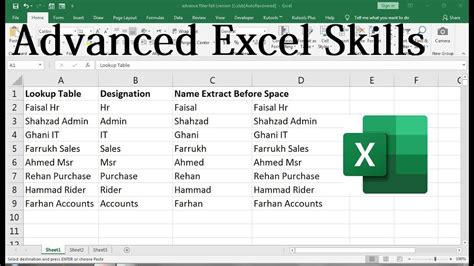
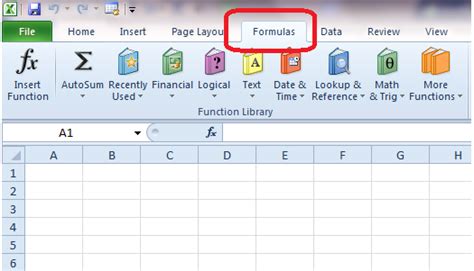
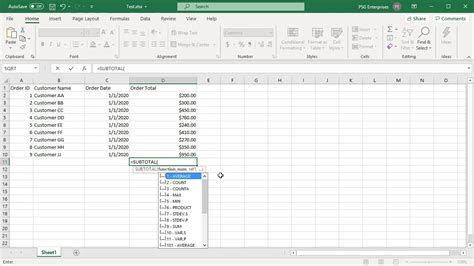

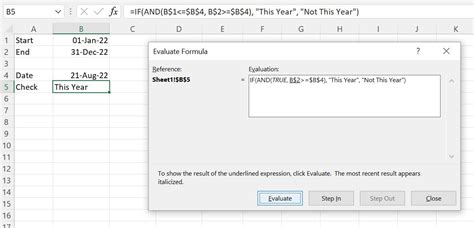
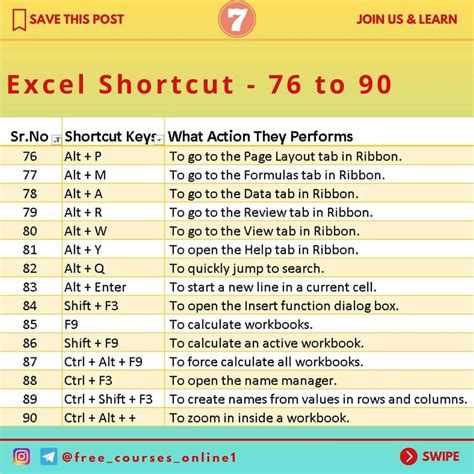
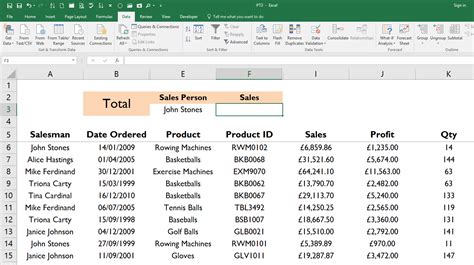
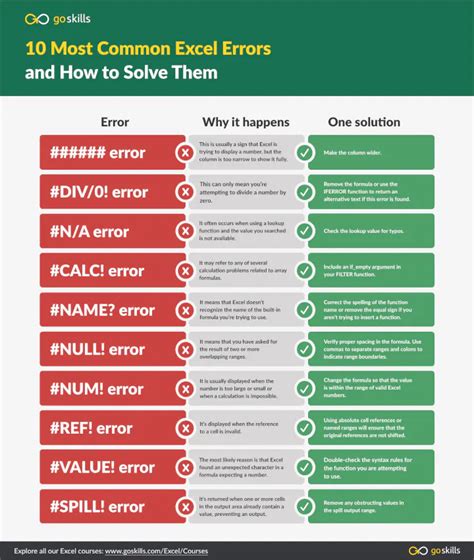
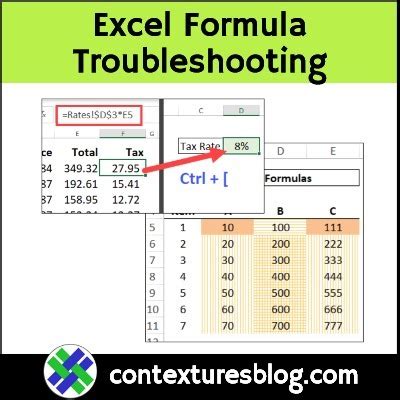
Share Your Thoughts
If you have experience working with Excel formulas and functions, especially with B1 and B0, share your insights or tips with us. How do you use these elements in your work or projects? Your experiences can help others improve their Excel skills.
