Intro
Master finding derivatives in Excel with ease! Learn how to calculate derivatives in Excel using simple formulas and functions. Discover how to apply the power rule, product rule, and quotient rule to find derivatives of various functions, including polynomial, trigonometric, and exponential functions. Simplify your calculus tasks with Excel.
Derivatives are a fundamental concept in calculus, and they play a crucial role in many fields, including physics, engineering, and finance. However, calculating derivatives can be a tedious and time-consuming process, especially when dealing with complex functions. Fortunately, Excel provides a range of tools and techniques that can help you find derivatives easily and efficiently.
In this article, we will explore the different methods for finding derivatives in Excel, including using built-in functions, creating your own formulas, and utilizing specialized add-ins. Whether you're a student, teacher, or professional, this guide will help you master the art of calculating derivatives in Excel.
Understanding Derivatives
Before we dive into the world of Excel, let's take a brief moment to review what derivatives are and why they're important. In essence, a derivative measures the rate of change of a function with respect to one of its variables. It's a way to quantify how sensitive a function is to changes in its input.
For example, if you have a function that describes the position of an object over time, the derivative of that function would give you the velocity of the object at any given moment. Derivatives have numerous applications in physics, engineering, and finance, making them a fundamental concept in many fields.
Method 1: Using Built-in Functions
Excel provides a range of built-in functions that can help you calculate derivatives. One of the most commonly used functions is the SLOPE function, which returns the slope of a linear regression line through a set of data points.
To use the SLOPE function, follow these steps:
- Select the cell where you want to display the derivative.
- Type
=SLOPE(and select the range of cells containing the data points. - Close the parentheses and press Enter.
For example, if you have a set of data points in cells A1:A10, you can use the following formula to calculate the derivative:
=SLOPE(A1:A10)
This formula returns the slope of the linear regression line through the data points, which represents the derivative of the function.
Method 2: Creating Your Own Formulas
While built-in functions can be convenient, they may not always provide the level of control you need. In such cases, you can create your own formulas to calculate derivatives.
One common approach is to use the definition of a derivative as a limit:
f'(x) = lim(h → 0) [f(x + h) - f(x)]/h
This formula calculates the derivative of a function f(x) at a point x by taking the limit of the difference quotient as h approaches zero.
To implement this formula in Excel, follow these steps:
- Define the function
f(x)in a cell, say cell A1. - Create a new cell to calculate the derivative, say cell B1.
- Type
= (A1 + h) - A1) / hand press Enter.
For example, if you have a function f(x) = x^2 defined in cell A1, you can use the following formula to calculate the derivative:
= (A1 + 0.01) - A1) / 0.01
This formula calculates the derivative of the function at the point x by taking the limit of the difference quotient as h approaches zero.
Method 3: Using Specialized Add-ins
If you need more advanced capabilities or specialized functions, you can consider using add-ins specifically designed for calculus and numerical analysis.
One popular add-in is the Solver add-in, which provides a range of tools for solving equations and optimizing functions.
To use the Solver add-in, follow these steps:
- Go to the
Datatab and click onSolver. - Select the cell range containing the function and the variable.
- Click on
Solveto calculate the derivative.
For example, if you have a function f(x) = x^2 defined in cell A1, you can use the Solver add-in to calculate the derivative by following these steps:
- Select the cell range A1:A10.
- Click on
Solverand selectDerivative. - Click on
Solveto calculate the derivative.
Tips and Tricks
Here are some tips and tricks to help you get the most out of Excel when calculating derivatives:
- Use the
IMPLICITfunction to define implicit functions and calculate their derivatives. - Use the
LOGISTICfunction to model logistic growth and calculate its derivative. - Use the
NORMSDISTfunction to calculate the cumulative distribution function of the standard normal distribution and its derivative. - Use the
INTERCEPTfunction to calculate the intercept of a linear regression line and its derivative.
Common Applications
Derivatives have numerous applications in many fields, including:
- Physics: Derivatives are used to calculate the velocity and acceleration of objects.
- Engineering: Derivatives are used to optimize functions and design systems.
- Finance: Derivatives are used to calculate the risk of investments and optimize portfolios.
Gallery of Derivative Images
Derivative Image Gallery
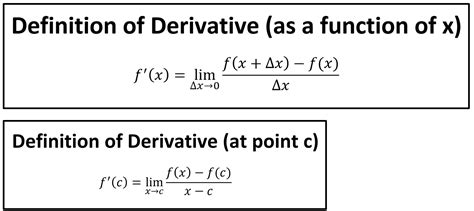
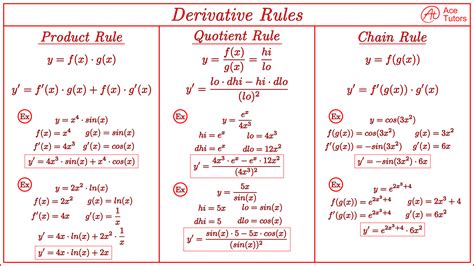
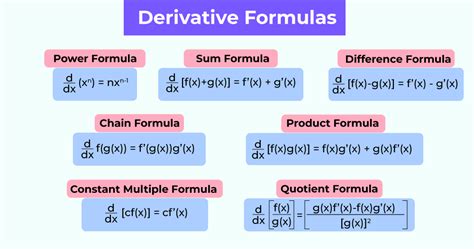
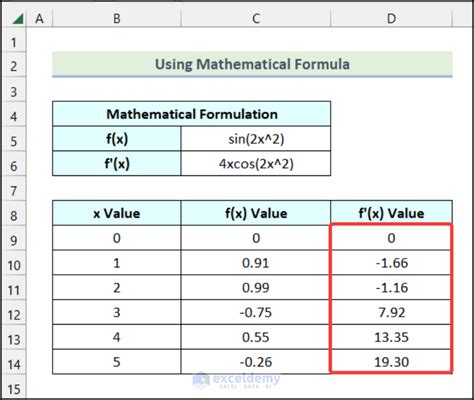
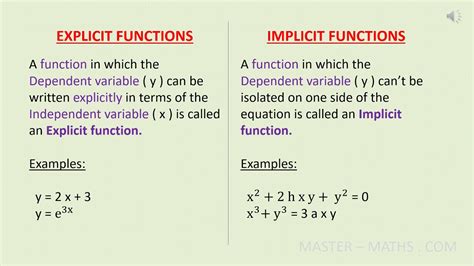
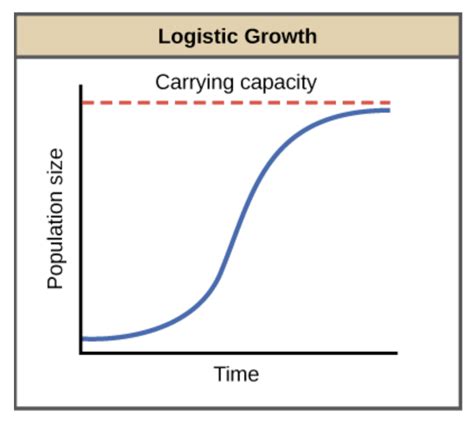
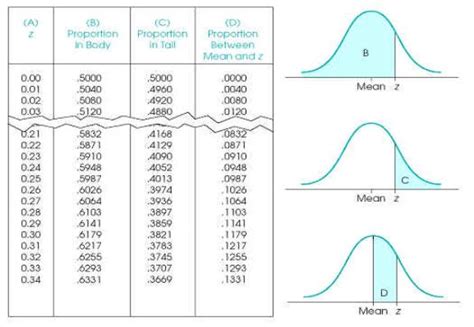
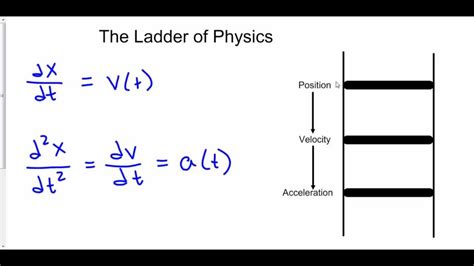
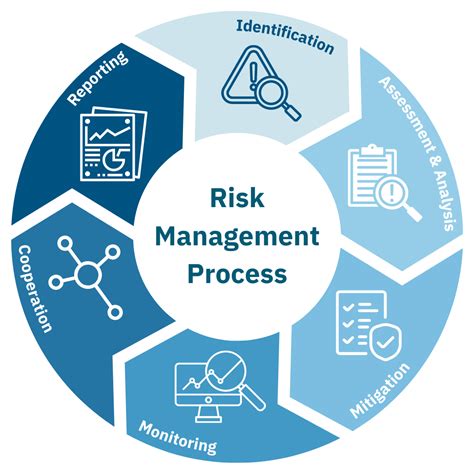
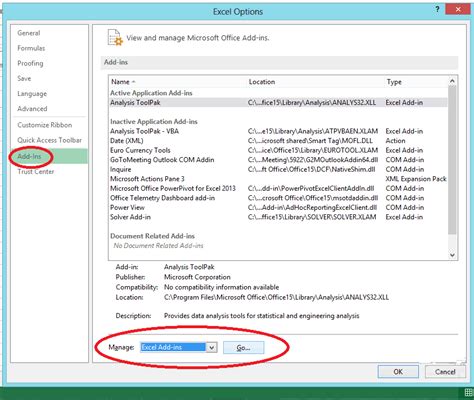
Conclusion
Calculating derivatives in Excel can be a breeze with the right techniques and tools. Whether you're using built-in functions, creating your own formulas, or utilizing specialized add-ins, Excel provides a range of options to suit your needs.
By mastering the art of calculating derivatives in Excel, you can gain a deeper understanding of complex functions and systems, and make more informed decisions in your field.
So, go ahead and take your Excel skills to the next level by exploring the world of derivatives. With practice and patience, you'll become a pro in no time!
Share Your Thoughts
Have you used Excel to calculate derivatives before? What methods do you prefer? Share your thoughts and experiences in the comments below!
