5 Ways To Find Exact Word In Excel
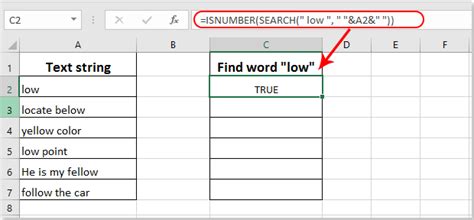
When working with large datasets in Excel, finding specific words or phrases can be a daunting task. Fortunately, Excel offers several ways to find exact words, making it easier to locate and manage your data. In this article, we will explore five ways to find exact words in Excel.
Finding exact words in Excel is crucial for data analysis, data cleaning, and data management. Whether you're working with a small dataset or a massive spreadsheet, being able to locate specific words quickly can save you time and increase your productivity. In this article, we will cover the following methods:
- Using the Find and Replace feature
- Utilizing the Filter feature
- Employing the INDEX-MATCH function
- Creating a custom formula
- Using the Power Query feature
Method 1: Using the Find and Replace Feature
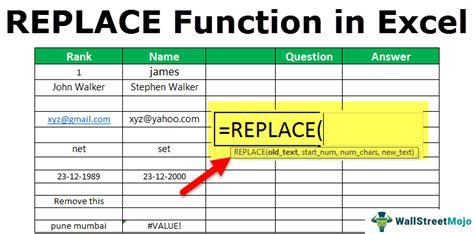
The Find and Replace feature is one of the most straightforward ways to find exact words in Excel. To access this feature, follow these steps:
- Press Ctrl + F to open the Find and Replace dialog box.
- In the Find what field, enter the word you want to find.
- Click the Options button to expand the dialog box.
- In the Look in dropdown menu, select Values.
- Select the Match entire cell contents checkbox.
- Click the Find All button.
Excel will display all the cells that contain the exact word you entered.
Method 2: Utilizing the Filter Feature
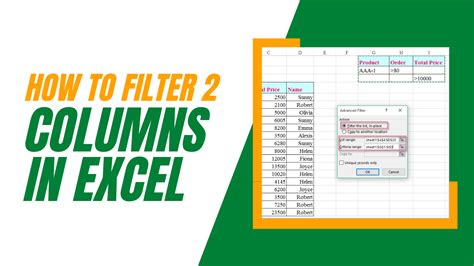
The Filter feature is another way to find exact words in Excel. To use this feature, follow these steps:
- Select the range of cells you want to filter.
- Go to the Data tab in the ribbon.
- Click the Filter button in the Data Tools group.
- In the filter dropdown menu, select Text Filters.
- Select the Equals option.
- Enter the word you want to find in the filter field.
Excel will display only the cells that contain the exact word you entered.
Method 3: Employing the INDEX-MATCH Function
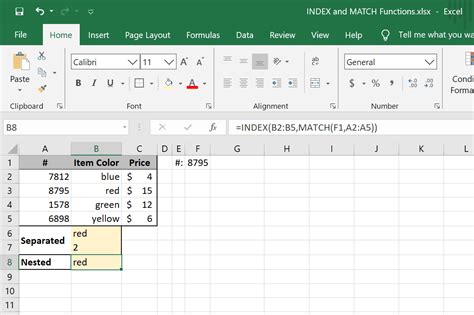
The INDEX-MATCH function is a powerful tool for finding exact words in Excel. To use this function, follow these steps:
- Enter the following formula:
=INDEX(range,MATCH(word,range,0)) - Replace
rangewith the range of cells you want to search. - Replace
wordwith the word you want to find.
The formula will return the value of the cell that contains the exact word you entered.
Method 4: Creating a Custom Formula
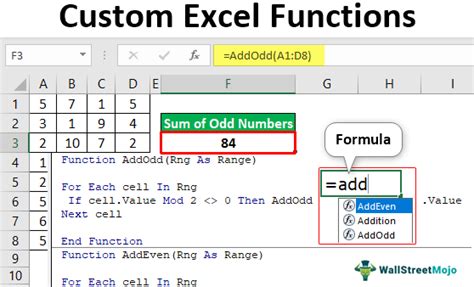
You can create a custom formula to find exact words in Excel using the IF and SEARCH functions. To use this formula, follow these steps:
- Enter the following formula:
=IF(SEARCH(word,range),"found","not found") - Replace
wordwith the word you want to find. - Replace
rangewith the range of cells you want to search.
The formula will return "found" if the word is found in the range and "not found" if it is not.
Method 5: Using the Power Query Feature
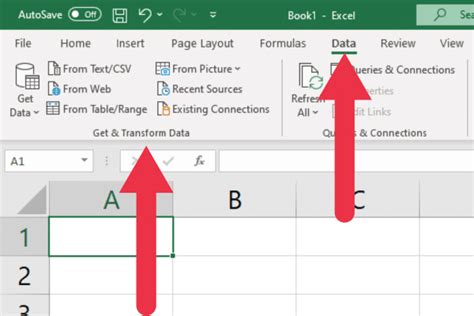
The Power Query feature is a powerful tool for finding exact words in Excel. To use this feature, follow these steps:
- Go to the Data tab in the ribbon.
- Click the New Query button in the Get & Transform Data group.
- Select the range of cells you want to search.
- Click the Filter button in the Home tab.
- In the filter dropdown menu, select Text Filters.
- Select the Equals option.
- Enter the word you want to find in the filter field.
Power Query will display only the cells that contain the exact word you entered.
Conclusion
Finding exact words in Excel can be a challenging task, but with the right tools and techniques, it can be done quickly and efficiently. In this article, we explored five ways to find exact words in Excel, including using the Find and Replace feature, utilizing the Filter feature, employing the INDEX-MATCH function, creating a custom formula, and using the Power Query feature. By mastering these methods, you can improve your productivity and become more efficient in your data analysis tasks.
Exact Word Finding Gallery
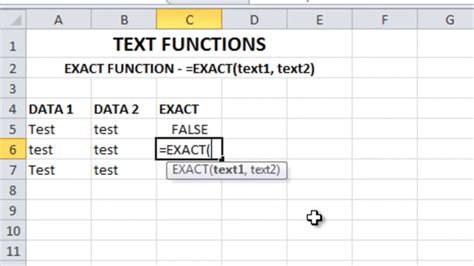
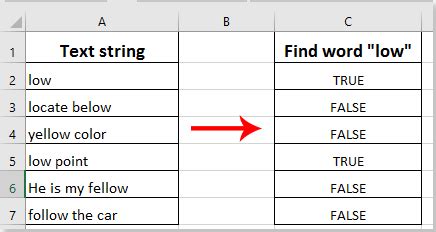
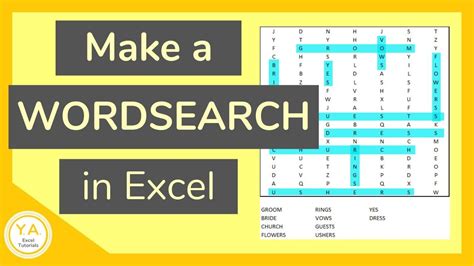
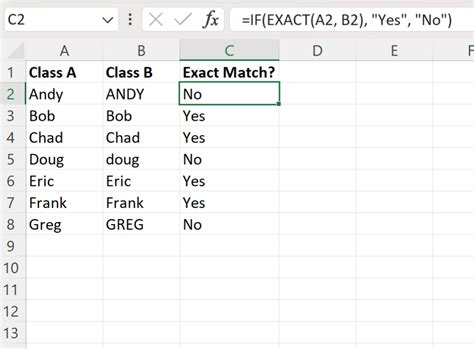
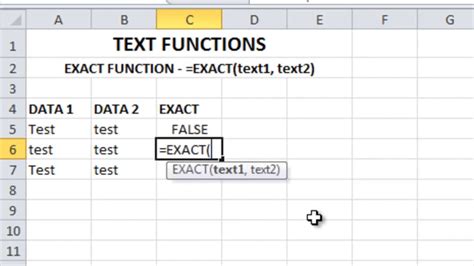
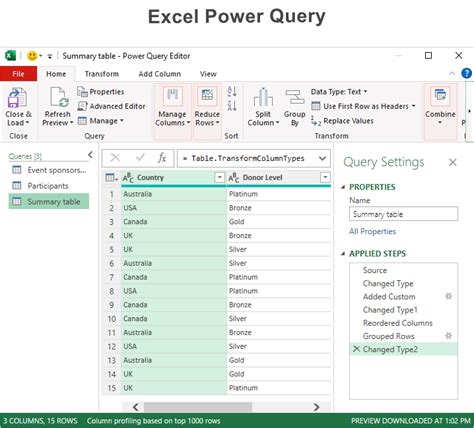
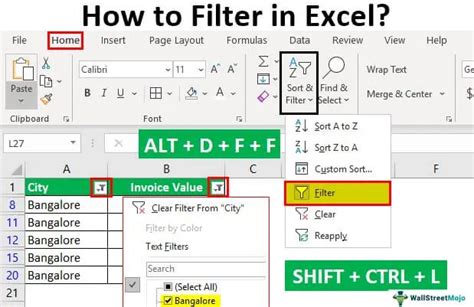
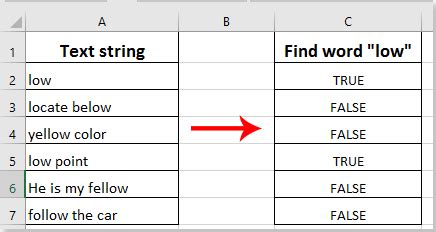
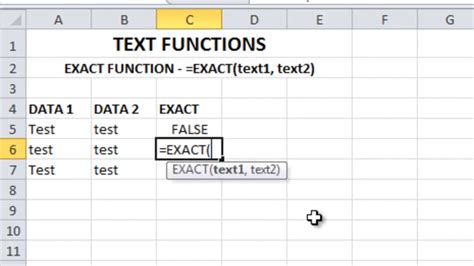
We hope this article has been helpful in teaching you how to find exact words in Excel. If you have any questions or need further assistance, please don't hesitate to ask. Share your thoughts and experiences in the comments section below.
