Finding the last date in a dataset can be a useful skill in Excel, especially when working with financial data, project timelines, or tracking deadlines. Fortunately, Excel provides several methods to achieve this, and we'll explore five ways to find the last date in Excel.
Understanding the Problem
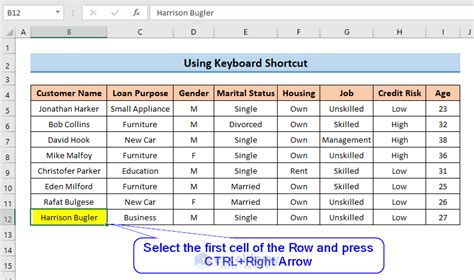
When working with dates in Excel, you might need to identify the most recent date in a column or range. This could be useful in various scenarios, such as determining the latest update, finding the last payment date, or identifying the most recent activity.
Method 1: Using the MAXIFS Function
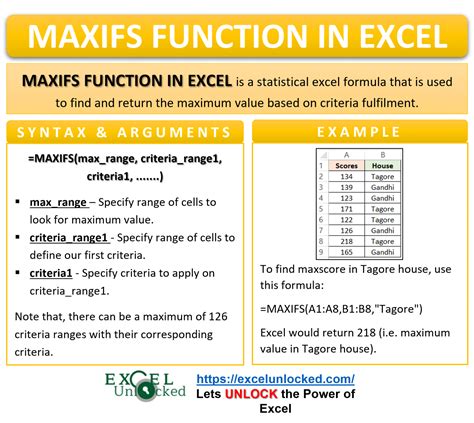
The MAXIFS function is a powerful tool in Excel that allows you to find the maximum value in a range based on multiple criteria. To find the last date using the MAXIFS function, follow these steps:
- Select the cell where you want to display the last date.
- Type
=MAXIFS(and select the date range. - Add the criteria range and criteria value, if any.
- Close the parentheses and press Enter.
Example: =MAXIFS(A:A, A:A, ">0")
This formula finds the maximum date in column A, assuming the dates are in the format dd/mm/yyyy.
Method 2: Using the MAX Function with Filtering
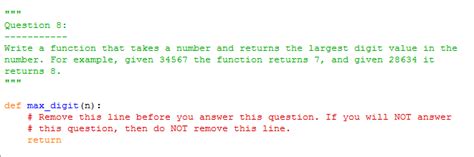
If you have a filtered dataset, you can use the MAX function to find the last date. Here's how:
- Select the cell where you want to display the last date.
- Type
=MAX(and select the filtered date range. - Close the parentheses and press Enter.
Example: =MAX(A:A)
This formula finds the maximum date in column A, considering only the filtered data.
Method 3: Using the LARGE Function
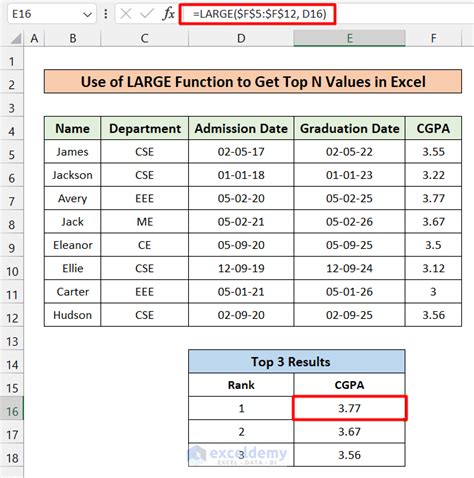
The LARGE function returns the nth largest value in a range. To find the last date using the LARGE function, follow these steps:
- Select the cell where you want to display the last date.
- Type
=LARGE(and select the date range. - Specify the position of the last date (e.g., 1 for the most recent date).
- Close the parentheses and press Enter.
Example: =LARGE(A:A, 1)
This formula finds the largest date in column A, which corresponds to the last date.
Method 4: Using Power Query
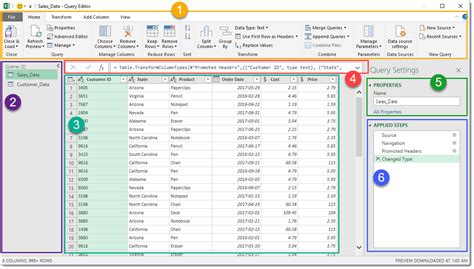
Power Query is a powerful tool in Excel that allows you to manipulate and analyze data. To find the last date using Power Query, follow these steps:
- Go to the "Data" tab and click on "From Table/Range".
- Select the date range and click "OK".
- In the Power Query Editor, click on "Add Column" and select "Date" from the dropdown menu.
- Click on "Sort & Filter" and select "Descending" to sort the dates in descending order.
- Click on "Close & Load" to load the data back into Excel.
The last date will be displayed in the first row of the resulting table.
Method 5: Using VBA Macro
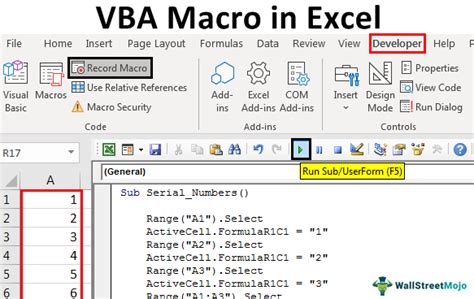
If you're comfortable with VBA macros, you can create a custom macro to find the last date in Excel. Here's an example code:
Sub FindLastDate()
Dim lastDate As Date
lastDate = Application.WorksheetFunction.Max(Range("A:A"))
MsgBox "The last date is: " & lastDate
End Sub
To run the macro, follow these steps:
- Press "Alt + F11" to open the VBA Editor.
- Create a new module by clicking "Insert" > "Module".
- Paste the code into the module.
- Click "Run" > "Run Sub/UserForm" to run the macro.
The macro will display the last date in a message box.
Gallery of Finding Last Date in Excel
Images of Finding Last Date in Excel
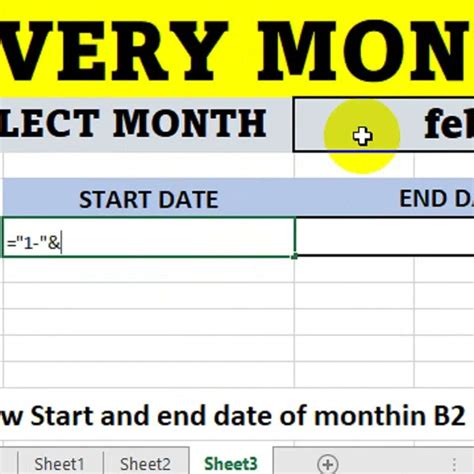
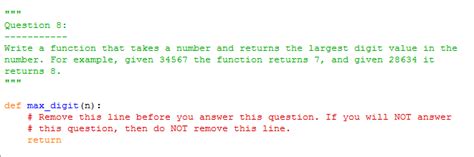
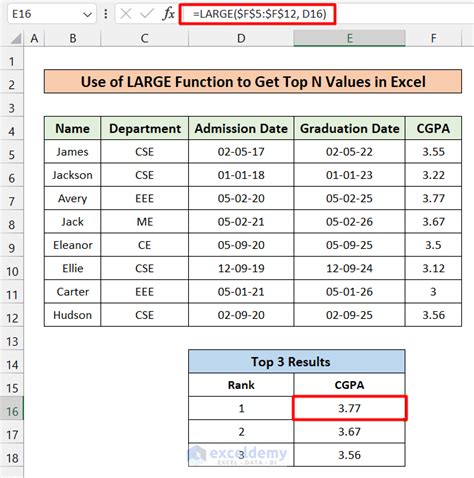
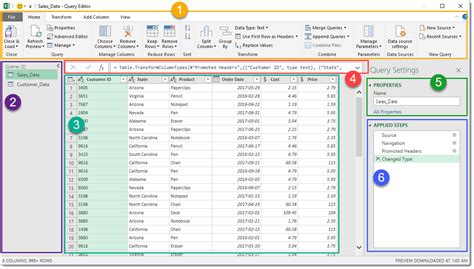
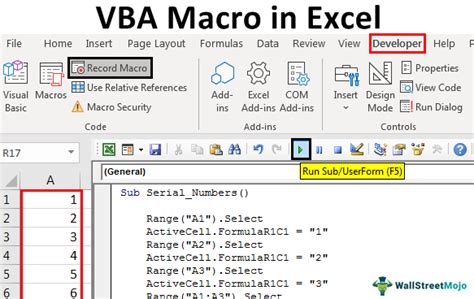
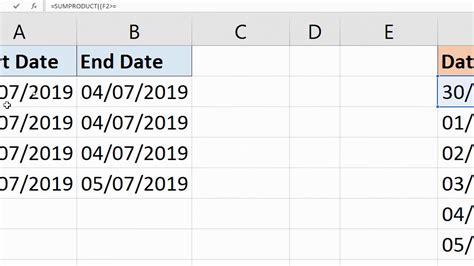
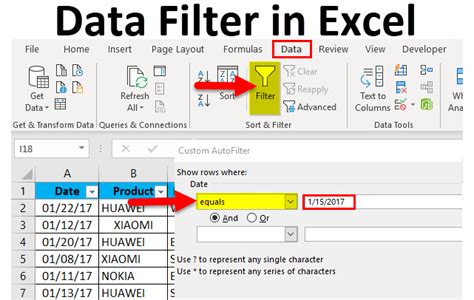
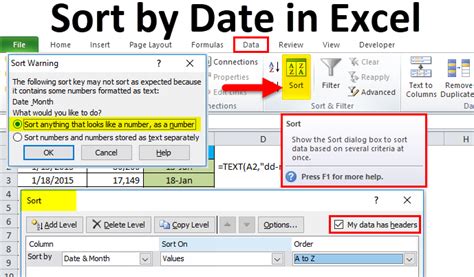
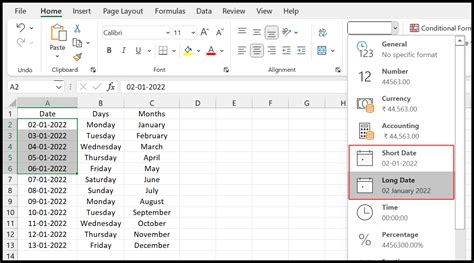
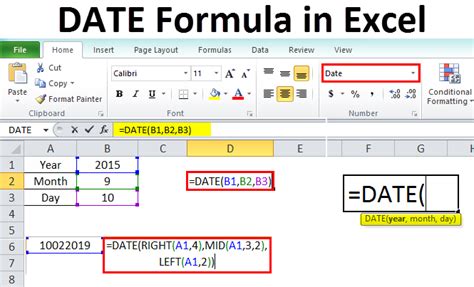
Finding the last date in Excel can be a straightforward process using the methods outlined above. Whether you prefer using formulas, Power Query, or VBA macros, there's a solution that suits your needs. Remember to always verify the results to ensure accuracy. Happy Excel-ing!
We'd love to hear from you! What's your favorite method for finding the last date in Excel? Share your thoughts in the comments below.
