Intro
When working with large datasets in Excel, finding the maximum value can be a daunting task, especially if you need to look up specific values across different sheets or tables. Fortunately, Excel provides a powerful function called VLOOKUP that can help you achieve this. In this article, we will explore four ways to find the maximum value in Excel using VLOOKUP.
The Importance of VLOOKUP in Excel
Before we dive into the four ways to find the maximum value, let's quickly understand what VLOOKUP is and why it's so important in Excel. VLOOKUP is a lookup function that allows you to search for a value in a table and return a corresponding value from another column. It's a versatile function that can be used to perform a variety of tasks, from simple lookups to complex data analysis.
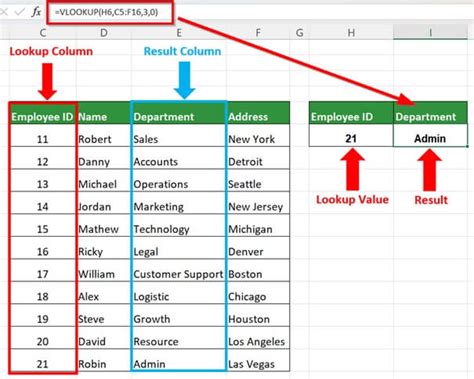
Method 1: Finding the Maximum Value using VLOOKUP and MAXIFS
One way to find the maximum value using VLOOKUP is to combine it with the MAXIFS function. MAXIFS is a function that returns the maximum value in a range of cells based on one or more criteria. By using VLOOKUP with MAXIFS, you can look up a value in a table and return the maximum value from another column.
For example, suppose you have a table with sales data and you want to find the maximum sales value for a specific region. You can use the following formula:
=VLOOKUP(A2,Table1,MAXIFS(B:B,A:A,A2),FALSE)
In this formula, A2 is the region you want to look up, Table1 is the range of cells containing the sales data, B:B is the range of cells containing the sales values, and A:A is the range of cells containing the region names.
Method 2: Using VLOOKUP with the INDEX-MATCH Function
Another way to find the maximum value using VLOOKUP is to use it with the INDEX-MATCH function. The INDEX-MATCH function is a more powerful and flexible alternative to VLOOKUP that allows you to perform lookups with multiple criteria.
For example, suppose you have a table with sales data and you want to find the maximum sales value for a specific region and product. You can use the following formula:
=INDEX(C:C,MATCH(1,(A:A=A2)*(B:B=B3),0))
In this formula, A2 is the region you want to look up, B3 is the product you want to look up, C:C is the range of cells containing the sales values, A:A is the range of cells containing the region names, and B:B is the range of cells containing the product names.
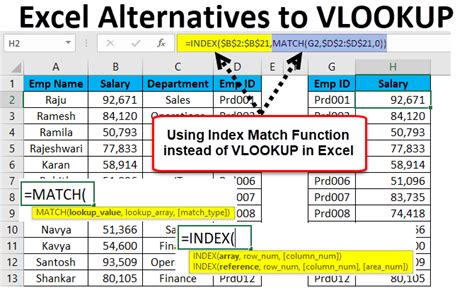
Method 3: Finding the Maximum Value using VLOOKUP and the MAX Function
A third way to find the maximum value using VLOOKUP is to use it with the MAX function. The MAX function returns the maximum value in a range of cells, and by using VLOOKUP with MAX, you can look up a value in a table and return the maximum value from another column.
For example, suppose you have a table with sales data and you want to find the maximum sales value for a specific region. You can use the following formula:
=VLOOKUP(A2,Table1,MAX(B:B),FALSE)
In this formula, A2 is the region you want to look up, Table1 is the range of cells containing the sales data, and B:B is the range of cells containing the sales values.
Method 4: Using VLOOKUP with the FILTER Function
A fourth way to find the maximum value using VLOOKUP is to use it with the FILTER function. The FILTER function returns a filtered range of cells based on one or more criteria, and by using VLOOKUP with FILTER, you can look up a value in a table and return the maximum value from another column.
For example, suppose you have a table with sales data and you want to find the maximum sales value for a specific region. You can use the following formula:
=VLOOKUP(A2,FILTER(Table1,A:A=A2),MAX(B:B),FALSE)
In this formula, A2 is the region you want to look up, Table1 is the range of cells containing the sales data, A:A is the range of cells containing the region names, and B:B is the range of cells containing the sales values.
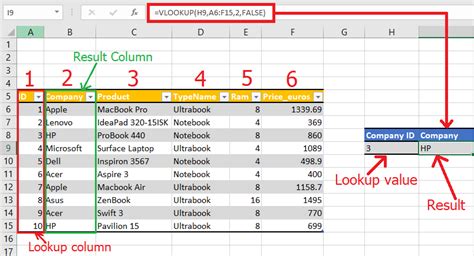
Gallery of VLOOKUP Formulas
VLOOKUP Formulas Gallery
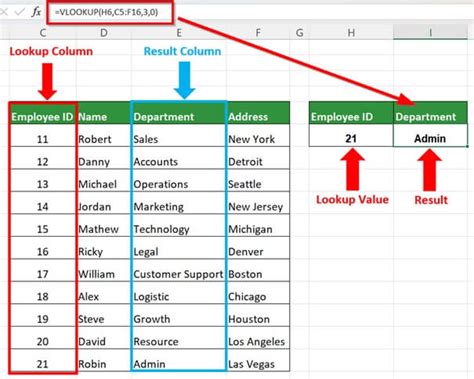
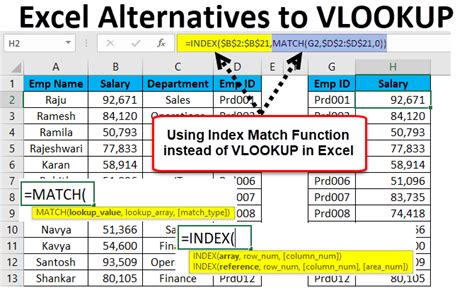
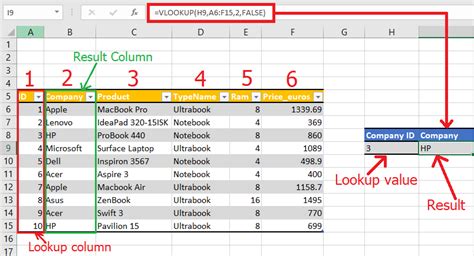
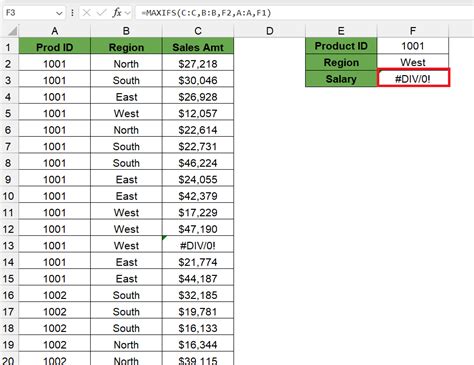
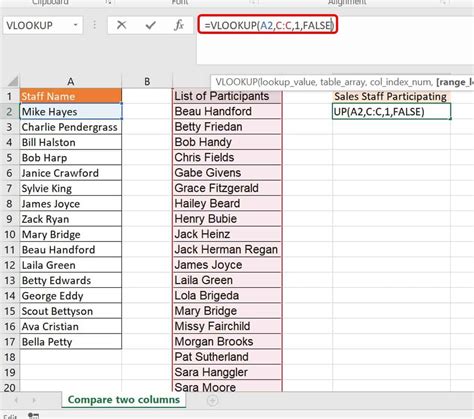
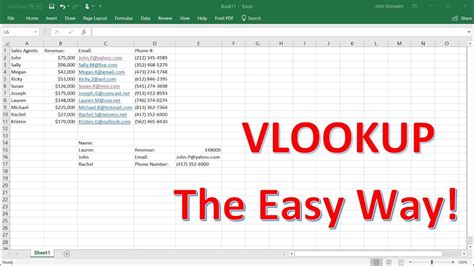
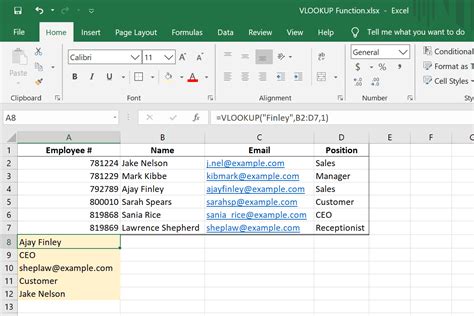
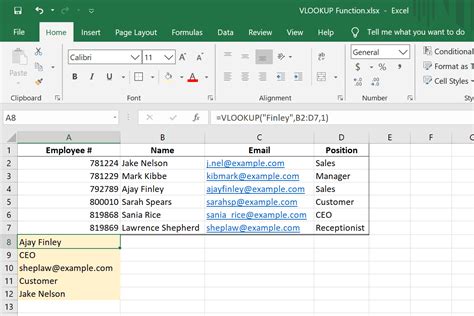
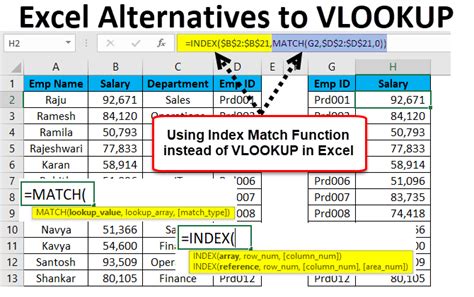
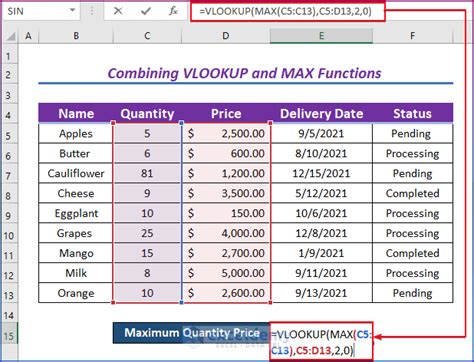
Conclusion
Finding the maximum value in Excel using VLOOKUP can be a bit tricky, but with the right formulas and techniques, you can achieve this with ease. In this article, we explored four ways to find the maximum value using VLOOKUP, including using MAXIFS, INDEX-MATCH, MAX, and FILTER. We also provided a gallery of VLOOKUP formulas and examples to help you better understand the concepts.
Whether you're a beginner or an advanced Excel user, mastering VLOOKUP is an essential skill that can help you take your data analysis to the next level. By following the methods and techniques outlined in this article, you can unlock the full potential of VLOOKUP and become a more efficient and effective data analyst.
What's your experience with VLOOKUP? Share your tips and tricks in the comments below!
